Kutools - Yhdistää yli 100 kätevää toimintoa ja työkalua Microsoft Outlookille
Kutools Microsoftille® Outlook yksinkertaistaa päivittäistä sähköpostiviestintääsi Outlookin kautta lisäämällä seuraavat kätevät ominaisuudet, jotka useimpien Outlook-käyttäjien on suoritettava päivittäin! Yli 30,000 60 käyttäjän valinta. Tukee kaikkia Microsoft Officen tukemia kieliä. Se on erittäin helppo asentaa ja käyttää. Täysi ominaisuudet ilmainen 100 päivän kokeilu. XNUMX % tyytyväisyystakuu! Kaikki Kutools for Outlookin tekoälyominaisuudet ovat ikuisesti ilmaisia, vaikka kokeilujaksosi umpeutuisikin – nauti rajattomasta käytöstä veloituksetta!

- Ota automaattinen vastaus helposti käyttöön ilman Exchange Serveriä
- Automaattisesti CC / BCC jokainen lähetettävä sähköposti ja helppo mukauttaa sääntöjä
- Välitä useita sähköposteja yksitellen yhdellä napsautuksella
- Tehokas roskapostisuodatin auttaa vähentämään ei-toivottuja viestejä postilaatikossasi
- Joukko yhden napsautuksen toimintoja: kuten poista päällekkäiset sähköpostit, vastaa liitteellä, etsi sähköpostit jne.
Kuuluisia ominaisuuksia
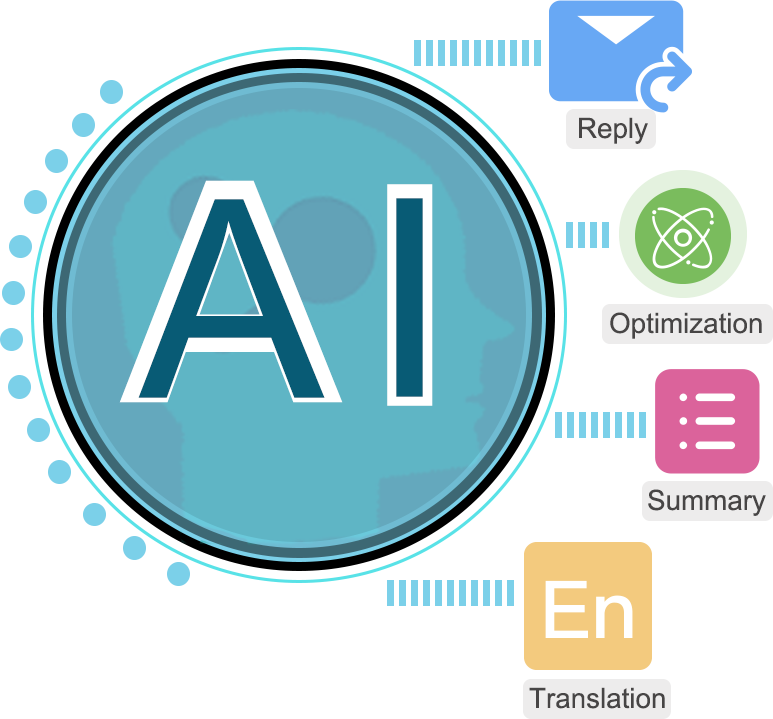
AI Mail Assistant Outlookissa: älykkäämpiä vastauksia, selkeämpää viestintää (yhden napsautuksen taikuutta!) Ilmainen
Päivittäisissä Outlook-tehtävissäsi sähköposteihin vastaaminen ja niiden kirjoittaminen ovat yleisimpiä toimintoja. Perinteisesti jokaiseen sähköpostiin vastaaminen ja sen laatiminen ei ainoastaan vie paljon aikaa, vaan jättää tilaa myös kirjoitusvirheille ja sopimattomalle sanankäytölle.
Esittelyssä Kutools Outlookilleuusin innovaatio - AI Mail Assistant, joka toimii huippuluokan AI-tekniikalla. Se oppii historiallisista keskusteluistasi tarjotakseen tarkempia ja älykkäämpiä sähköpostivastauksia. Matkimalla sävyäsi ja tunneilmaisuasi se optimoi sähköpostin sisällön ja tekee siitä selkeämmän ja ammattimaisemman. Lisäksi se tukee sähköpostin sisällön yhteenvedon tekemistä ja sen kääntämistä eri kielille, mikä virtaviivaistaa viestintäprosessia ennennäkemättömällä tavalla. Kaikki yllä oleva yhdellä napsautuksella.
Hyödynnä sähköpostin kirjeenvaihdon tulevaisuus AI-sähköpostiapurimme avulla ja muuta sähköpostisi hallinta vaivattomaksi ja virheettömäksi kokemukseksi.
Kopioi tai Piilokopio automaattisesti eri ihmisille, kun lähetät sähköpostiviestejä Outlookissa kohti
Yleensä Outlookissa voit määrittää sääntöjä vain kopion lähettämiseksi.
- Automaattinen CC / BCC ominaisuus Kutools Outlookille auttaa helposti kopioimaan tai pitämään eri ihmisiä useiden eri ehtojen perusteella lähetettäessä sähköpostiviestejä Outlookissa. Lukuun ottamatta "tai"-suhdetta Kopio- ja Piilokopio-sääntöjen välillä, se tarjoaa ainutlaatuisen "Ja"-suhteen kopio- ja piilokopiosääntöjen välillä, johon Outlookin sisäänrakennetuilla säännöillä ei ole varaa. Näkymät.


Vastaa automaattisesti saapuviin sähköposteihin Outlookissa Ilmainen
On hyödyllistä määrittää automaattinen vastaus, kun olet kiireinen tai poissa toimistosta loman vuoksi. Tämä on kohteliasta ilmoittaa lähettäjille, että et voi vastata heidän sähköposteihinsa juuri nyt, mutta olet vastaanottanut ne ja vastaat niihin mahdollisimman pian.
Kutools Outlookille'S Automaattinen vastaus ominaisuus auttaa sinua määrittämään automaattisen vastaussäännön yhdelle tai usealle sähköpostitilille samanaikaisesti mukautetulla aiheella ja viestillä Outlookissa. Voit ottaa tämän ominaisuuden käyttöön tai poistaa sen käytöstä helposti muutamalla napsautuksella.
Välitä saapuvat sähköpostit automaattisesti toiselle henkilölle Outlookissa Ilmainen
Kun olet kiireinen tai poissa toimistosta, et ehkä vastaa saapuviin sähköposteihin ajoissa. Tässä tapauksessa voit välittää nämä sähköpostit automaattisesti toiselle henkilölle ja antaa hänen auttaa vastaamaan sähköposteihin puolestasi.
Kutools Outlookille'S Automaattinen eteenpäin ominaisuus voi auttaa sinua välittämään kaikki vastaanottavat sähköpostit tai jotkin tietyt sähköpostit sääntöjen mukaan automaattisesti muille määrittämillesi vastaanottajille. Automaattinen eteenpäin ominaisuus tarjoaa sekä "ja"- että "tai"-suhteet sääntöjä luotaessa, kun taas Outlook ei tue "ja"-suhdetta.


Vastaa useisiin sähköpostiviesteihin kerralla Outlookissa kohti
On todella aikaa vievää vastata useisiin sähköposteihin yksitellen, koska Outlook sallii vain sähköpostiin vastaamisen kerrallaan.
Kutools Outlookille tarjoaa kätevän työkalun, jonka avulla voit vastata nopeasti useisiin samansisältöisiin sähköpostiviesteihin joukkona, jolloin sinun ei tarvitse vastata sähköposteihin yksitellen, sinun on vain valittava kaikki sähköpostit ja vastattava niihin sitten tietyn mallin avulla osoitteessa kerran.
Lähetä sähköposti useille vastaanottajille erikseen kohti
Lähetä erikseen ominaisuus voi auttaa lähettämään saman sähköpostin useille vastaanottajille erikseen, jolloin jokaiseen sähköpostiin lisätään automaattisesti vastaava tervehdys. Ja kaikki lähtevät sähköpostit näyttävät vain nykyisen vastaanottajan osoitteen muiden vastaanottajien yksityisyyden suojaamiseksi.
Sähköpostia vastaanottaessaan vastaanottaja näkee vain oman nimensä, kuten Dear Sally, Dear Peter, tässä tapauksessa vastaanottaja voi katsoa sähköpostia lähemmin, jolloin sähköposti ei tule roskapostiksi.


Käsittele päällekkäisiä kohteita helposti Outlookissa kohti
Kun Outlook-kansioihin on luotu kaksoiskappaleita, et voi poistaa niitä helposti.
- Poista päällekkäiset sähköpostit/Yhteystiedot/Tehtävät ominaisuudet voivat auttaa helposti poistamaan päällekkäisiä sähköpostiviestejä, yhteystietoja ja tehtäviä määritettyjen kriteerien perusteella kerralla, mikä auttaa pitämään Outlook-kansiosi puhtaana ja vapauttamaan Outlook-muistin.
Lisätietoja näistä ominaisuuksista: Poista päällekkäiset sähköpostit, Poista päällekkäiset yhteystiedot, Poista päällekkäiset tehtävät.
Irrota / irrota automaattisesti liitetiedostoja outlookista kohti
Irrota liitteet ominaisuus voi auttaa poistamaan liitetiedostoja valituista viesteistä ja tallentamaan ne tiettyyn kansioon samalla, kun liitetiedostot irrotetaan, liitteet muunnetaan sähköpostin sisällä oleviksi hyperlinkkiteksteiksi, tässä tapauksessa voit napsauttaa hyperlinkkiä avaa liitetiedostot nopeasti ja helposti.
Liitteiden automaattinen irrottaminen ominaisuus auttaa irrottamaan liitteet kaikista saapuvista sähköposteista tai joistakin tietystä sähköposteista automaattisesti. Liitteiden irrottaminen voi pienentää sähköpostin ja datatiedoston kokoa.


Tallenna / Tallenna liitteet automaattisesti Outlookista kohti
Jos haluat ladata ja tallentaa liitetiedostoja kerralla Outlookista, Kutools Outlookille'S Tallenna / Tallenna automaattisesti liitteet ominaisuus voi olla paras tapa tehdä niin. Tallenna liitteet ominaisuus voi auttaa tallentamaan kaikki tai tietyt liitteet valituista sähköpostiviesteistä manuaalisesti. Tallenna liitteet automaattisesti ominaisuus auttaa tallentamaan kaikkien saapuvien sähköpostien tai joidenkin sähköpostien liitteet automaattisesti.
Liitteiden tallentamisen jälkeen voit poistaa ei-toivotut suuret liitteet sähköpostin ja datatiedoston koon pienentämiseksi.
Pakkaa / pura sähköpostin liitetiedostoja helposti Outlookissa kohti
Sähköposteihin liittyvät monet liitteet suurentavat Outlook-datatiedoston kokoa, joten voit harkita liitteiden koon pienentämistä, jotta sähköpostisi ja Outlook-tietotiedostosi pysyy pienenä. Suorin tapa on puristaa liitteiden koko. The Pakkaa kaikki (liitteet) ja Automaattinen pakkaus (liitteet) ominaisuus Kutools Outlookille voi helposti pakata valittujen sähköpostien liitteiden lisäksi myös liitteet automaattisesti sähköpostin saapuessa.
Lisäksi voit hakea Pura kaikki (liitteet) -ominaisuus purkaa kaikki pakatut liitteet helposti.


Täysimittaiset tuotetilastot Outlook-kansioissa kohti
- tilastotiedot ominaisuus Kutools Outlookille auttaa tietämään tarkalleen, kuinka monta sähköpostia vastaanotit tai lähetit päivässä/viikossa/kuukaudessa tai tiettyjen päivämäärien välillä Outlookissa.
Kaikki ominaisuudet
Katso, kuinka Kutools for Outlook säästää aikaasi Outlook 2021, 2019, 2016, 2013, 2010 ja Office 365:ssä:
Ohjelmisto on kuvattu alla nauharyhmän mukaan, jossa ne näkyvät.
Kutools-välilehti
 |
|||||||||
 |
 |
 |
 |
 |
 |
 |
 |
 |
 |
| Välilehtipalkki | Turvallisuus | AI | automaattisesti | Useita sähköpostiviestejä | Haku | Vastaus | Poista | Liitteet | Vaihtoehdot |
Kutools Plus Tab
 |
||||||||
 |
 |
 |
 |
 |
 |
 |
 |
 |
| raportti | Ota yhteyttä | Kansiot | Näytä | Painaa | Kalenteri | Vaihtoehdot | Meistä | |
Kutools-välilehti kirjoitusikkunassa
 |
|
 |
 |
| Aiheeseen liittyvät ryhmän ominaisuudet | |
Huomautuksia: Tämä Kutools -välilehti tulee näkyviin, kun avaat sähköpostin tai vastaat/lähetät sähköpostiin Outlookin kirjoitusikkunassa.
Kutools-välilehti lukuikkunassa
 |
|
 |
 |
| Aiheeseen liittyvät ryhmän ominaisuudet | |
Huomautuksia: Tämä Kutools -välilehti tulee näkyviin, kun sähköposti avataan Outlookin lukuikkunassa.
Välilehtipalkkiryhmä:

Välilehtipalkki: Kun otat tämän ominaisuuden käyttöön, se tuo Outlookiin välilehtiliittymän. Kaikki avoimet Outlook-ikkunat, mukaan lukien viesti-, yhteystiedot ja tehtäväikkunat, näkyvät välilehtipalkissa nopeaa vaihtoa varten.
Turvaryhmä:

Anti-Phishing: Tämä ominaisuus voi automaattisesti tai manuaalisesti tarkistaa sähköpostien piilotetut linkkien osoitteet ja näyttää todelliset linkkien osoitteet, mikä auttaa käyttäjiä välttämään tietojenkalastelulinkkien napsauttamista.
AI-ryhmä:

AI Mail Assistant: AI Mail Assistant käyttää edistyneintä AI-tekniikkaa, joka auttaa sinua vastaamaan sähköposteihin nopeasti, tarkasti ja älykkäästi. Lisäksi se optimoi sähköpostin sisällön, tekee yhteenvedon sähköpostiviesteistä ja kääntää ne eri kielille, jolloin voit hallita sähköpostejasi vaivattomasti ja tehokkaammin.
Automaattinen ryhmä:

auto CC / BCC: Tämän apuohjelman avulla voit helposti määrittää CC- tai BCC-säännöt kaikille Outlookin sähköpostien lähetyksille. Lisäksi voit helposti mukauttaa sääntöjä tietyillä kriteereillä automaattisen CC:n tai BCC:n hallintaan sähköpostien lähettämisen yhteydessä. Voit esimerkiksi:
- 1. Luo helposti kopio/piilokopio-sääntö automaattiseksi kopio-/piilokopioksi lähetettäessä sähköpostia tietystä tilistä.
- 2. Luo helposti kopio/piilokopio-sääntö automaattiselle kopio-/piilokopiolle, kun sähköpostin aihe sisältää tiettyjä avainsanoja;
- 3. Luo helposti kopio/piilokopio-sääntö automaattiselle kopio-/piilokopiolle, kun lähettävän sähköpostin liitenimi sisältää tiettyjä avainsanoja;
- 4. Luo helposti kopio/piilokopio-sääntö automaattiseksi kopio-/piilokopioksi lähetettäessä sähköpostia tietyille henkilöille jne.
auto Eteenpäin: Tämän apuohjelman avulla voit helposti määrittää sääntöjä kaikkien vastaanottavien sähköpostien automaattiselle edelleenlähettämiselle tietyille vastaanottajille. Lisäksi tämän ominaisuuden avulla voit mukauttaa sääntöjä tiettyjen saapuvien sähköpostien automaattiselle edelleenlähettämiselle vastaanottajille kriteerien perusteella. Voit esimerkiksi:
- 1. Luo sääntö saapuvien sähköpostien automaattista edelleenlähetystä varten, kun ne saapuvat tietylle tilille.
- 2. Luo sääntö saapuvien sähköpostien automaattista edelleenlähetystä varten, kun sähköpostin aiheet sisältävät tiettyjä avainsanoja;
- 3. Luo sääntö saapuvien sähköpostien automaattista edelleenlähetystä varten, kun sähköpostien liitenimi sisältää tiettyjä avainsanoja.
- 4. Luo sääntö saapuvien sähköpostien automaattista edelleenlähetystä varten, jos sähköpostin tekstiosassa on tiettyjä avainsanoja jne.
auto vastata: Tämän apuohjelman avulla voit helposti määrittää automaattivastaussäännöt poissaoloille yhdelle tai usealle sähköpostitilille samanaikaisesti mukautetuilla aiheilla ja tekstillä.
Roskapostisuodatin: Tämä ryhmä kerää hyödyllisiä ominaisuuksia sähköpostien estämiseen ja eston poistamiseen, mikä voi auttaa vähentämään ei-toivottuja (roskapostiviestejä) Saapuneet-kansiossasi.
- Estä lähettäjät: Tämä apuohjelma voi auttaa estämään kaikki sähköpostit, jotka lähetetään tietystä henkilöstä. Ota tämä apuohjelma käyttöön, kun olet valinnut estettävän lähettäjän sisältävän sähköpostin, jolloin kaikki tältä henkilöltä lähetetyt sähköpostit siirretään automaattisesti Roskaposti-kansioon niiden saapuessa.
- Estä lähettäjän verkkotunnukset: Tämän apuohjelman avulla voit helposti estää kaikki sähköpostit, jotka lähetetään tietystä sähköpostitoimialueesta. Jos esimerkiksi valitset sähköpostin, jonka lähettäjän verkkotunnus on "@gmail.com", ja otat tämän ominaisuuden käyttöön, kaikki tästä verkkotunnuksesta "@gmail.com" lähetetyt sähköpostit siirretään automaattisesti Roskaposti-kansioon saapuessaan.
- Estä aihe: Tämä apuohjelma voi havaita ja siepata sähköpostit, jotka sisältävät sanoja, jotka olet määrittänyt estetyiksi aiheiksi sähköpostin aiherivillä. Kun tämä apuohjelma on otettu käyttöön, ehdot täyttävän aiheen sisältävät sähköpostit siirretään automaattisesti Roskapostit-kansioon saapuessaan.
- Estä runko: Tämän ominaisuuden avulla voit helposti estää sähköpostit tietyllä tekstisisällöllä sen jälkeen, kun olet määrittänyt tekstit estetyksi tekstiksi. Voit esimerkiksi estää kaikki sähköpostit, joiden tekstiosassa on ilmaus "Rolex-kello", kun ne saapuvat.
- Älä koskaan estä lähettäjiä: Lisää yhden sähköpostin lähettäjän osoite tai useiden sähköpostin lähettäjien osoitteet Älä estä lähettäjiä -luetteloon, jotta voit aina vastaanottaa kaikki sähköpostit heiltä riippumatta siitä, kuinka määrität esto- tai suodatussäännöt.
- Älä koskaan estä lähettäjän verkkotunnuksia: Lisää yhden sähköpostin lähettäjän toimialue tai useiden sähköpostin lähettäjien verkkotunnukset Älä estä lähettäjien verkkotunnuksia -luetteloon, jotta voit aina vastaanottaa kaikki sähköpostit kyseisten lähettäjien verkkotunnuksista riippumatta siitä, kuinka määrität esto- tai suodatussäännöt.
- Älä koskaan estä aihetta: Saat aina tietyllä aiheella olevia sähköposteja riippumatta siitä, kuinka määrität esto- tai suodatussäännöt.
- Älä koskaan estä kehoa: Saat aina sähköpostit, jotka sisältävät tiettyjä avainsanoja tai lauseita sähköpostin tekstiosassa riippumatta siitä, kuinka määrität esto- tai suodatussäännöt.
- Suorita roskapostisäännöt nyt: Tämän ominaisuuden avulla voit käyttää manuaalisesti kaikkia roskapostisuodattimella määrittämiäsi roskapostisääntöjä.
- Roskapostisuodattimen hallinta: Voit luoda / muokata / poistaa / ottaa käyttöön / poistaa käytöstä roskapostisäännöt sen avulla. Se on roskapostisuodattimen asetuskeskus.
Merkitse poistetut kohteet luetuiksi: Kun poistat sähköpostit Saapuneet-kansiosta lukematta niitä, nämä sähköpostit näkyvät lukemattomina Poistetut-kansiossa. Tämä ominaisuus voi auttaa sinua merkitsemään nopeasti kaikki lukemattomat poistetut kohteet Poistetut-kansiossa sekä alikansiot luetuiksi yhdellä napsautuksella.
Kiinteä muotoilu: Tämä ryhmä sisältää kaksi ominaisuutta "Korjaa vastauksen muotoilu" ja "Kiinteä edelleenmuotoilu", joiden avulla voit helposti vastata tai välittää viesteihin kiinteällä muotoilulla ilman muotoa joka kerta manuaalisesti:
- Korjaa vastauksen muotoilu: Oletusarvoisesti Outlook vastaa aina vastaanotettujen viestien alkuperäisessä muodossa. Tämän apuohjelman avulla voit helposti asettaa yhden muodon oletusvastausmuodoksi Outlookissa ja käyttää sitä aina vastatessa tulevaisuudessa. Outlookin oletusmuotoilun lisäksi tämä ominaisuus tarjoaa kolme muotoilua sähköposteihin vastaamiseen:
1) - HTML-muotoilu, 2) - Plain Text muotoilu, 3) - RTF-muotoilu. - Korjaa Forward Formatting: Outlook lähettää oletusarvoisesti aina alkuperäisen viestin samassa muodossa (Plain Text, Rich Text tai HTML). Tämän apuohjelman avulla voit helposti asettaa yhden muodon oletuslähetysmuodoksi Outlookissa ja käyttää sitä aina sähköpostien edelleenlähettämisessä jatkossa. Outlookin oletusmuotoilun lisäksi tämä ominaisuus tarjoaa kolme muotoilua sähköpostien edelleenlähettämiseen:
1) - HTML-muotoilu, 2) - Plain Text muotoilu, 3) - RTF-muotoilu.
Sähköposti varoitus: Tämä ryhmä kerää kaksi ominaisuutta, joista voi tulla varoitus, kun vastaat tai lähetät sähköpostit, jotka täyttävät Outlookin tietyt ehdot.
- BCC varoitus: Kun tämä apuohjelma on otettu käyttöön, varoitusikkuna tulee näkyviin, kun käytät Vastaa kaikille -toimintoa sähköpostissa, jonka sähköpostiosoitteesi paikantaa Piilokopio-kentässä.
- Muistuta minua, kun lähetän viestin, josta puuttuu liitteitä: Oletuksena Outlook voi tunnistaa, puuttuuko lähetettävästä sähköpostista liite vai ei. Tämän ominaisuuden avulla voit luoda omia avainsanoja puuttuvien liitteiden varoituksiin. Kun lähetät sähköpostin, jossa on määritetyt avainsanat aiheessa tai tekstiosassa liittämättä liitteitä, varoitusikkuna avautuu muistuttamaan, että olet ehkä unohtanut liittää tiedoston.
Ajoita automaattinen lähetys: Toistuvat sähköpostit tarkoittavat viestejä, jotka on tarkoitus lähettää automaattisesti ja säännöllisesti käyttäjän määrittämien asetusten perusteella. Tämän apuohjelman avulla voit luoda useita toistuvia sähköposteja ja lähettää viestejä määrittäminsi päivittäisin, viikoittain, kuukausittain tai vuosittain.
Useiden viestien ryhmä:

Joukkovastaus: Tämän apuohjelman avulla voit nopeasti vastata useisiin vastaanotettuihin sähköpostiviesteihin samanaikaisesti ilman, että vastaat manuaalisesti yksitellen tai luot monimutkaisia ja aikaa vieviä sääntöjä.
Joukko eteenpäin: Kun valitset useita sähköposteja ja käytät edelleenlähetystoimintoa, kaikki valitut sähköpostit liitetään oletusarvoisesti liitteinä välitysikkunaan. Tämän apuohjelman avulla voit lähettää edelleen useita sähköposteja yksitellen normaaleina sähköpostiviesteinä sen sijaan, että lähetät ne liitteinä.
Tallenna PDF: Tämä apuohjelma auttaa tallentamaan useita sähköposteja muina tiedostomuotoina erikseen joukkona. Se kerää kuusi tiedostomuotoilua seuraavasti:
- 1. Voit tallentaa useita sähköposteja joukkona yksittäisinä HTML-muoto tiedostot;
- 2. Voit tallentaa useita sähköposteja joukkona yksittäisinä Txt-muoto tiedostot;
- 3. Voit tallentaa useita sähköposteja erässä yksittäisinä Word-muotoisina tiedostoina;
- 4. Voit tallentaa useita sähköposteja joukkona yksittäisinä PDF-muodossa tiedostot;
- 5. Voit tallentaa useita sähköposteja joukkona yksittäisinä CSV-muoto tiedostot;
- 6. Voit tallentaa useita sähköposteja joukkona yksittäisinä Excel-muodossa tiedostoja.
Muista sähköposti: Tämä ominaisuus yrittää palauttaa jo lähettämäsi sähköpostit lähettämällä Outlookin palautuskomennon. Se tukee joko yhden sähköpostin tai useiden valittujen sähköpostien palauttamista kerralla. Kun olet napsauttanut tätä ominaisuutta, näyttöön tulee valintaikkuna, joka ilmoittaa, mitkä sähköpostit ovat antaneet palautuskomennon. Tämän jälkeen saat sähköposti-ilmoituksen, jossa ilmoitetaan kunkin vastaanottajan takaisinkutsun onnistumisesta tai epäonnistumisesta.
Haku ryhmästä:

Tarkennettu Haku: Tämä apuohjelma auttaa etsimään ja suodattamaan sähköposteja, yhteystietoja, tehtäviä, tapaamisia ja kokouksia yhdellä tai useammalla ehdolla samanaikaisesti ja tukee jokaisen hakuehtoryhmän tallentamista skenaariona (voit helposti muokata ja käyttää skenaariota tulevaisuudessa ).
- Tarkennetun haun sähköpostit: Tämän vaihtoehdon avulla voit helposti etsiä sähköposteja yhden tai useamman kriteerin perusteella samanaikaisesti. Lisäksi se tukee hakuehtojen tallentamista skenaariona, jotta samoja kriteerejä ei palauteta joka kerta tulevaisuudessa.
- Tarkennetut hakutehtävät: Tämän vaihtoehdon avulla voit helposti etsiä tehtäviä yhden tai useamman kriteerin perusteella samanaikaisesti. Lisäksi se tukee hakuehtojen tallentamista skenaariona, jotta samoja kriteerejä ei palauteta joka kerta tulevaisuudessa.
- Tarkennettu haku yhteystiedot: Tämän vaihtoehdon avulla voit helposti etsiä yhteystietoja yhden tai useamman kriteerin perusteella samanaikaisesti. Lisäksi se tukee hakuehtojen tallentamista skenaariona, jotta samoja kriteerejä ei palauteta joka kerta tulevaisuudessa.
- Tarkennettu haku tapaamisia ja kokouksia: Tämän vaihtoehdon avulla voit helposti etsiä tapaamisia ja kokouksia yhden tai useamman kriteerin perusteella samanaikaisesti. Lisäksi se tukee hakuehtojen tallentamista skenaariona, jotta samoja kriteerejä ei palauteta joka kerta tulevaisuudessa.
Haku: Tämä ryhmä kokoaa erilaisia hakutoimintoja, joiden avulla voit helposti etsiä sähköpostiviestejä tiettyjen Outlookin kriteerien perusteella.
Hae sähköposteja lähettäjän mukaan:
- (Hae) Sähköpostit sisältävät lähettäjän: Tämä apuohjelma voi auttaa hakemaan nopeasti kaikista sähköpostiviesteistä valitun sähköpostin lähettäjän mukaan.
- (Hae) Sähköpostit lähettäjältä: Tämä apuohjelma auttaa etsimään nopeasti sähköpostit kaikista valitun sähköpostin lähettäjän sähköpostikansioista.
- (Hae) Sähköpostit lähettäjälle: Tämä apuohjelma auttaa etsimään nopeasti sähköposteja kaikista sähköpostikansioista, jotka on lähetetty valitun sähköpostin lähettäjälle.
- (Hae) Lähettäjä Domain: Tämä apuohjelma auttaa etsimään nopeasti sähköposteja kaikista sähköpostikansioista, jotka sisältävät valitun sähköpostin lähettäjän toimialueen.
- (Hae) Vastaa nykyiselle lähettäjälle: Tämä apuohjelma auttaa etsimään yhdellä napsautuksella kaikki sähköpostit, joihin vastaus on valitun viestin lähettäjän sähköpostiosoite.
Etsi sähköposteista vastaanottajan mukaan:
- (Hae) Sähköpostit sisältävät vastaanottajan: Tämän apuohjelman avulla voit helposti etsiä sähköposteja, jotka sisältävät valitun sähköpostin vastaanottajan sähköpostiosoitteen kaikista postilaatikoista.
- (Hae) Sähköpostit vastaanottajalta: Tämän apuohjelman avulla voit helposti etsiä valitun sähköpostin vastaanottajan lähettämiä sähköposteja kaikista postilaatikoista.
- (Hae) Vastaanottajalle lähetetyt sähköpostit: Tämän apuohjelman avulla voit helposti etsiä valitun sähköpostin vastaanottajalle lähetettyjä sähköposteja kaikista postilaatikoista.
- (Hae) Sähköpostit, joissa on vastaanottajan verkkotunnus: Tämän apuohjelman avulla voit helposti etsiä sähköposteja, jotka sisältävät valitun sähköpostin vastaanottajan verkkotunnuksen kaikista postilaatikoista.
- (Hae) Vastaa nykyiselle vastaanottajalle: Tämä apuohjelma auttaa etsimään kaikki sähköpostit, jotka vastaavat viestiin, jonka vastaanottaja on valitun viestin vastaanottajan sähköpostiosoite.
Hae sähköposteja nykyisen vastauksen perusteella:
- (Hae) Viesti sisältää vastauksen osoitteeseen: Tämä apuohjelma auttaa etsimään nopeasti ja helposti kaikki sähköpostit, jotka sisältävät vastauksen valitun viestin sähköpostiosoitteeseen.
- (Hae) Nykyisestä vastauksesta: Tämä apuohjelma auttaa etsimään kaikki sähköpostit, jotka tulevat valitun viestin vastauksesta sähköpostiosoitteeseen vain yhdellä napsautuksella.
- (Hae) Nykyiseen vastaukseen: Tämä apuohjelma auttaa etsimään nopeasti ja helposti kaikki sähköpostit, jotka lähetetään valitun viestin vastaussähköpostiosoitteeseen.
- (Hae) Nykyinen vastaus verkkotunnukseen: Tämä apuohjelma auttaa hakemaan yhdellä napsautuksella kaikista sähköpostiviesteistä, jotka sisältävät vastauksen valitun viestin sähköpostiosoitteeseen.
- (Hae) Vastaamalla: Tämä apuohjelma auttaa etsimään nopeasti ja helposti kaikki sähköpostit, joissa vastaus sähköpostiosoitteeseen on vastaus valittuun viestiin.
(Hae) Tämä yhteystieto: Tämän apuohjelman avulla voit nopeasti etsiä sähköposteja kaikista sähköpostikansioista, jotka sisältävät tietyn yhteystiedon yhteystietoluettelossa.
Tyhjennä hakuhistoria: Tämän apuohjelman avulla voit tyhjentää Outlookin viimeisimmän hakuhistorian yhdellä napsautuksella.
Vastausryhmä:

vastata: Tässä Vastausryhmässä voit helposti vastata sähköpostiin liitteenä tai vastata sähköpostiin ilman alkuperäistä viestin tekstiä tarpeen mukaan.
- Vastaa alkuperäisellä liitteellä: Tämä apuohjelma voi auttaa säilyttämään alkuperäiset liitteet, kun vastaat sähköpostiin liitteineen.
- Vastaa kaikkiin alkuperäisellä liitteellä: Tämä apuohjelma voi auttaa säilyttämään alkuperäiset liitteet, kun napsautat liitteitä sisältävän sähköpostin Vastaa kaikille -painiketta.
- Vastaa ilman historiaa: Tämän ominaisuuden avulla voit helposti vastata valitun sähköpostin lähettäjälle ilman alkuperäistä viestin tekstiä.
- Vastaa kaikkiin ilman historiaa: Tämän ominaisuuden avulla voit helposti vastata valitun sähköpostin lähettäjälle ja kaikille muille vastaanottajille ilman alkuperäistä viestin tekstiä.
Määritä vastaukset: Yleensä sähköpostin lähettämisen jälkeen vastattu viesti menee siihen sähköpostitiliin, jolle lähetit alkuperäisen sähköpostin. Jos haluat, että kaikki vastatut viestit menevät tietylle sähköpostitilille, tämä pelko voi auttaa sinua saamaan sen helposti alas. Se voi auttaa:
- 1. Aseta vastausosoitteet kaikille sähköpostitileille kerralla.
- 2. Poista tietyn sähköpostitilin vastausosoite käytöstä.
- 3. Poista yhden sähköpostin vastausosoite käytöstä vain yhdellä napsautuksella.
Poista ryhmä:

Suhteellinen virta: Tämä toiminto kerää kaksi apuohjelmaa, jotka voivat auttaa poistamaan sähköpostit, jotka liittyvät valittuun.
- Poista sähköpostit Sama lähettäjä: Tämä ominaisuus auttaa poistamaan nopeasti kaikki sähköpostit nykyisestä kansiosta, jonka lähettäjä vastaa valitun sähköpostin lähettäjää. On valinnaista poistaa aiheeseen liittyvät sähköpostit tietyltä ajanjaksolta.
- Poista sähköpostit samasta aiheesta: Tämä ominaisuus auttaa poistamaan nopeasti kaikki nykyisen kansion sähköpostit, joiden aihe on sama kuin valitun sähköpostin aihe. On valinnaista poistaa aiheeseen liittyvät sähköpostit tietyltä ajanjaksolta.
Poista kaksoiskappale: Tämä toiminto kerää kolme apuohjelmaa, joiden avulla voit helposti poistaa päällekkäisiä sähköpostiviestejä, tehtäviä ja yhteystietoja Outlookissa.
- Poista Päällekkäiset viestit: Tämä apuohjelma auttaa nopeasti poistamaan päällekkäiset sähköpostit yhden tai useamman sähköpostitilin kansioista. Lisäksi se mahdollistaa kaikkien päällekkäisten sähköpostien siirtämisen useiden sähköpostitilien kansioista tiettyyn kansioon.
Huomautuksia: Oletusarvoisesti päällekkäisten sähköpostien tulee sisältää sama teksti, liite ja aihe. Voit mukauttaa muita kaksoiskappaleiden tarkistuksen ehtoja tarpeen mukaan. - Poista Päällekkäiset tehtävät: Tämä apuohjelma auttaa nopeasti poistamaan kaikki päällekkäiset tehtävät yhdestä kansiosta tai useista kansioista samanaikaisesti ja vain säilyttää yhden.
- Poista Kopioi yhteystiedot: Tämän apuohjelman avulla voit nopeasti poistaa kaikki päällekkäiset yhteystiedot yhdestä tai useammasta yhteystietokansiosta kerralla. On valinnaista siirtää kaikki päällekkäiset yhteystiedot määritetyistä kansioista toiseen kansioon niiden pysyvän poistamisen sijaan.
Huomautus: Yhteystietojen kaksoiskappaleiden tulee sisältää oletusarvoisesti sama sähköpostiosoite 1 ja koko nimi. Voit mukauttaa omia kriteerejäsi kaksoiskappaleiden tarkistamiseen tarpeen mukaan.
Poista aiheen etuliite: Viesteihin vastattaessa tai edelleen lähetettäessä etuliite RE tai FW lisätään automaattisesti aiherivin eteen. Tämä apuohjelma voi auttaa poistamaan nopeasti kaikki RE- tai FW-etuliitteet valituista sähköpostiviesteistä tai tiettyjen kansioiden sähköposteista kerralla. Lisäksi voit määrittää tietyt etuliitteet, jotka poistetaan sähköposteista tarpeidesi mukaan.
Poista juuttuneet viestit: Joskus sähköposti juuttuu Outlookin Lähtevät-kansioon, jos se on liian suuri lähetettäväksi tai muista syistä. Tämä ominaisuus auttaa poistamaan kaikki juuttuneet viestit Lähtevät-kansiosta yhdellä napsautuksella.
Liiteryhmä:

liite Johtaja: Tämän apuohjelman avulla voit helposti tallentaa / poistaa / pakata / irrottaa useita liitteitä useista sähköpostiviesteistä. Tämä hallinta mahdollistaa myös saapuvien sähköpostien kaikkien liitteiden automaattisen irrottamisen ja automaattisesti pakattujen liitteiden automaattisen pakamisen myös saapuvissa ja lähtevissä sähköpostiviesteissä.
Kiinnitystyökalut: Tämä ryhmä kerää hyödyllisiä työkaluja Outlook-liitteiden käsittelyyn:
- Pakkaa kaikki liitetiedostot: Tämän apuohjelman avulla voit pakata nopeasti kaikki liitteet yhteen tai useampaan valitussa sähköpostissa. Lisäksi sen avulla voit pakata valittujen sähköpostien liitteitä tietyillä ehdoilla.
- Pura kaikki liitetiedostot: Tämän apuohjelman avulla voit nopeasti purkaa kaikki yhden tai useamman valitun sähköpostin pakatut liitteet kerralla.
- Irrota kaikki liitetiedostot: Tämän apuohjelman avulla voit nopeasti irrottaa kaikki yhden tai useamman valitun sähköpostin liitteet tiettyyn kansioon. Lisäksi sen avulla voit irrottaa valittujen sähköpostien liitteet lisäehdoilla.
- Palauta kaikki liitetiedostot: Jos olet käyttänyt Kutools for Outlookin Irrota kaikki liitteet -ominaisuutta irrottaaksesi liitetiedostoja valituista sähköpostiviesteistä ja haluat palauttaa kaikki irrotetut liitteet takaisin alkuperäisiksi sähköpostiviesteiksi, tämä ominaisuus tekee sinulle palveluksen.
- Tallenna kaikki liitetiedostot: Tämän ominaisuuden avulla voit helposti tallentaa kaikki liitetiedostot valituista sähköpostiviesteistä tiettyyn kansioon. Lisäksi voit tallentaa vain joitain tiettyjä liitteitä valituista sähköpostiviesteistä lisäehdoilla.
- Nimeä kaikki uudelleen liitetiedostot: Tämän apuohjelman avulla voit nopeasti nimetä uudelleen kaikki valitun sähköpostin liitteet tallentamatta liitteitä levylle. Se ei toimi vain vastaanotettujen viestien ikkunassa, vaan myös sähköpostin kirjoitusikkunassa.
- Kopioi nimet: Tämä apuohjelma auttaa helposti kopioimaan valittujen tai kaikkien sähköpostin liitteiden nimet leikepöydälle vain yhdellä napsautuksella. Sen jälkeen paina vain Ctrl + V -näppäimiä liittääksesi ne muihin paikkoihin tarpeen mukaan.
- Korjauslinkit: Kun olet irrottanut liitetiedostoja sähköposteista, saatat joskus siirtää irrotetut liitteet alkuperäisestä tallennuskansiosta muihin kansioihin, mikä aiheuttaa rikkinäisiä linkkejä liitteiden ja sähköpostien välillä. Tässä tapauksessa tämä apuohjelma auttaa päivittämään linkit irrotettujen liitteiden ja sähköpostien välillä Outlookissa.
Automaattinen tallennus liitetiedostot: Tämä ominaisuus voi auttaa tallentamaan automaattisesti kaikki liitteet sähköpostin saapuessa. Lisäksi se tukee sääntöjen luomista vain tiettyjen liitteiden irrottamiseksi sähköpostin saapuessa.
Automaattinen irrotus liitetiedostot: Tämä ominaisuus voi auttaa poistamaan automaattisesti kaikki vastaanotetut liitteet. Lisäksi se tukee sääntöjen luomista vain tiettyjen liitteiden irrottamiseksi sähköpostin saapuessa.
Automaattinen pakkaus liitetiedostot: Tämä ominaisuus voi auttaa poistamaan automaattisesti kaikki vastaanotetut liitteet. Lisäksi se tukee sääntöjen luomista vain tiettyjen liitteiden irrottamiseksi sähköpostin saapuessa.
liite Vaihtoehdot: Näytä tämä työkalu napsauttamalla oikeaa nuolipainiketta Liitteet-ryhmässä. Täällä se tarjoaa hyödyllisiä vaihtoehtoja, joiden avulla voit helposti hallita liitteiden tallentamista, irrottamista ja pakkaamista.
Vaihtoehdot Ryhmä:

Lisää päivämäärä aiheeseen uutta sähköpostia luodessasi: Tämä vaihtoehto voi auttaa lisäämään nykyisen päivämäärän automaattisesti aiheeseen luotaessa uusia sähköpostiviestejä Outlookissa.
Lisää allekirjoitus päivämäärällä, kun luot, vastaat ja välität sähköpostia: Tämä vaihtoehto voi auttaa lisäämään nykyisen päivämäärän automaattisesti allekirjoitukseen, kun luot uusia sähköposteja tai vastaat/lähetät sähköposteja Outlookissa.
Vastaa aina oletustilillä: Tällä vaihtoehdolla voit aina vastata kaikkiin sähköpostiviesteihin Outlookin oletussähköpostitilillä.
Lisää tervehdys, kun luot sähköpostin, vastaat siihen ja välität sitä: Tämän vaihtoehdon ottaminen käyttöön voi auttaa lisäämään automaattisesti tervehdyksen sähköpostin tekstiosaan, kun vastaat sähköpostiin Outlookissa.
Sisällytä itseni, kun vastaat kaikkiin: Tämän apuohjelman avulla voit aina sisällyttää itsesi vastausviestiin.
Varoitus, kun Vastaa / Vastaa kaikille: Ota tämä apuohjelma käyttöön näyttää varoituksen, kun napsautat "Vastaa" tai "Vastaa kaikille" -painiketta viestissä, joka sisältää useita vastaanottajia.
Käytä edelleenlähetykseen oletustiliä: Ota käyttöön tämä apuohjelma lähettää sähköpostit aina oletustilillä.
show: Se näyttää ilmoituksen, joka kertoo mitä Kutools Outlookille on tehnyt puolestasi. Vaihtoehtoja on 6:
- 1. Näytä kehoteikkuna, kun automaattinen CC/BCC.
- 2. Näytä kehoteikkuna, kun edelleenlähetetään automaattisesti.
- 3. Näytä kehoteikkuna, kun vastaat automaattisesti.
- 4. Näytä kehoteikkuna roskapostin estäessä.
- 5. Näytä kehoteikkuna, kun etsit haitallisia viestejä.
- 6. Näytä kehoteikkuna, kun sähköpostit lähetetään toistuvasti.
Ota loki käyttöön: Voit ottaa Lokin käyttöön kaikkien lokien tallentamiseksi Kutools Outlookille.
Muuta tekstin oletuszoomausta: Tällä apuohjelmalla voit muuttaa sähköpostin luku-, kirjoittamis-, vastaamis- ja edelleenlähetysikkunoiden tekstin zoomauksen tiettyyn prosenttiosuuteen.
Ota kyselynrakennus käyttöön: Tämän vaihtoehdon avulla voit helposti ottaa Query Builderin käyttöön Outlookissa.
Muuta liitteen enimmäiskokoa: Tämä vaihtoehto voi auttaa nopeasti suurentamaan tai muuttamaan liitteen enimmäiskokorajoitusta Outlookissa.
Määritä liitetyypit: Tämän vaihtoehdon avulla Outlook-käyttäjät voivat helposti poistaa eston tai käyttää liitteitä tietyillä tiedostotunnisteilla.
Muuta oletusarvoista liitteiden tallennuskansiota: Tämä vaihtoehto voi auttaa sinua määrittämään oletuskansion liitteiden tallentamista varten.
Raporttiryhmä:

tilastotiedot: Tämän apuohjelman avulla voit nopeasti laskea sähköpostit Outlookissa tietyssä ajassa. On valinnaista viedä lopullinen raportti kaikista laskentatuloksista uuteen tiedostoon, kuten Excel-työkirjaan. Voit esimerkiksi:
- 1. Laske lähettämiesi tai vastaanottamiesi sähköpostien kokonaismäärä päivää/viikkoa/kuukautta kohti;
- 2. Laske valitsemiesi sähköpostien määrä;
- 3. Laske sähköpostit kaikissa sähköpostitilien kansioissa samanaikaisesti jne.
Viestiotsikko-analysaattori: Tämän apuohjelman avulla voit helposti tarkastella ja analysoida sähköpostin täydellisiä Internet-otsikoita yhdellä napsautuksella.
Laske valitut kohteet: Tämä ominaisuus auttaa helposti laskemaan valittujen kohteiden määrän Outlookissa.
Yhteysryhmä:

Poista Kopioi yhteystiedot: Tämän apuohjelman avulla voit nopeasti poistaa kaikki päällekkäiset yhteystiedot yhdestä tai useammasta yhteystietokansiosta kerralla. On valinnaista siirtää kaikki päällekkäiset yhteystiedot määritetyistä kansioista toiseen kansioon niiden pysyvän poistamisen sijaan.
Huomautuksia: Yhteystietojen kaksoiskappaleiden tulee sisältää oletusarvoisesti sama sähköpostiosoite 1 ja koko nimi. Voit mukauttaa omia kriteerejäsi kaksoiskappaleiden tarkistamiseen tarpeen mukaan.
mennä Kopioi yhteystiedot: Tämän apuohjelman avulla voit helposti yhdistää kaikki päällekkäiset yhteystiedot yhteen tai useampaan yhteystietokansioon tiettyjen Outlookin kenttien mukaan.
Huomautuksia: Yhteystietojen kaksoiskappaleiden tulee sisältää oletusarvoisesti sama sähköpostiosoite 1 ja koko nimi. Voit mukauttaa omia kriteerejäsi kaksoiskappaleiden tarkistamiseen tarpeen mukaan.
Lisää viestistä: Tämä apuohjelma voi auttaa lisäämään nopeasti kaikki lähettäjät ja vastaanottajat valituista sähköpostiviesteistä Yhteystiedot-kansioon kerralla ilman kopioita.
Lisää ryhmään: Tämä apuohjelma voi auttaa lisäämään nopeasti useiden vastaanottajien tai lähettäjien sähköpostiosoitteet valittuihin sähköpostiviesteihin tiettyyn yhteystietoryhmään.
Yhteysryhmä: Tämä toiminto kerää kaksi apuohjelmaa, jotka voivat auttaa paitsi jakamaan yhteysryhmän kahteen ryhmään, myös jakamaan yhteysryhmän kaikki jäsenet yksittäisiksi kontakteiksi.
- Jaa useisiin yhteysryhmiin: Tämän ominaisuuden avulla voit helposti jakaa yhteysryhmän tai jakelulistan kahteen ryhmään.
- Katkaise yhteysryhmä: Tämän apuohjelman avulla voit nopeasti tallentaa / muuntaa kaikki jakeluluettelon jäsenet yksittäisiksi yhteystiedoiksi Yhteystietokansiossa.
Kansiot ryhmä:

Siirry Kansio: Tämän apuohjelman avulla voit etsiä kansiosta nopeasti nimellä ja siirtyä sitten tähän kansioon suoraan Outlookissa.
Temp-kansio: Tämä apuohjelma voi auttaa avaamaan Outlookin suojatun väliaikaiskansion yhdellä napsautuksella.
Kansioon liittyvä: Tämä ryhmä kokoaa kolme ominaisuutta, joiden avulla voit helposti yhdistää erilaisia kansioita Outlookissa:
- Kansioiden yhdistäminen: Tämän apuohjelman avulla voit yhdistää useita samantyyppisiä kansioita eri sähköpostitileiltä yhdeksi kansioon nopeasti ja helposti. On valinnaista yhdistää kaikki kohteet tai yhdistää vain kohteet tietyn ajanjakson aikana valituissa kansioissa.
- Yhdistä postilaatikot: Tämä apuohjelma voi auttaa luokittelemaan sähköpostit viestityyppien mukaan ja yhdistämään kaikki samantyyppiset sähköpostit tietyistä sähköpostitileistä yhdeksi. On valinnaista yhdistää kaikki kohteet tai yhdistää kohteet vain tietyn ajanjakson aikana valituissa postilaatikoissa.
- Yhdistä kansiot datatiedostoksi: Tämä apuohjelma voi auttaa yhdistämään tiettyjä Outlook-kansioita eri tileiltä datatiedostoksi. On valinnaista yhdistää kaikki kohteet tai yhdistää kohteet vain tietyn ajanjakson aikana valituissa kansioissa.
Näytä ryhmä:

Lähellä minimoida: Tämä apuohjelma voi minimoida Outlookin sulkemisen sijaan, kun napsautat Sulje-painiketta.
Viestimuistutukset: Tämä apuohjelma voi auttaa luomaan sääntöjä tärkeiden sähköpostien määrittämiseksi määritettyjen tekstien perusteella. Se näyttää tärkeän muistutuksen, kun tärkeä sähköposti saapuu. Olet esimerkiksi määrittänyt tekstit, kuten "Testi" tärkeiksi sähköpostin kriteereiksi, kun vastaanotat sähköpostin, joka sisältää tekstin "Testi" sähköpostin aiheessa, tekstiosassa, lähettäjän nimessä tai jopa lähettäjän sähköpostiosoitteessa, tätä sähköpostiviestiä pidetään tärkeä sähköposti ja saat samalla muistutuksen.
Näytä kohteiden määrä: Tämä toiminto kokoaa kaksi ominaisuutta, jotka voivat auttaa näyttämään lukemattomien kohteiden kokonaismäärän tai kaikki kohteet (mukaan lukien luetut ja lukemattomat kohteet) kaikissa Outlook-kansioissa samanaikaisesti.
- Kaikki kansiot näyttävät lukemattomien kohteiden määrän: Ota tämä apuohjelma käyttöön näyttää kaikkien Outlook-kansioiden lukemattomien kohteiden kokonaismäärän.
- Kaikki kansiot näyttävät kohteiden kokonaismäärän: Ota tämä apuohjelma käyttöön näyttää kaikkien Outlook-kansioiden kohteiden kokonaismäärän.
Näytä viestin tiedot:
- Lähettäjän aikavyöhyke: Tämä apuohjelma voi näyttää lähetysajan ja lähettäjän aikavyöhykkeen nykyisen ajan, jotta voit valita sopivan ajan sähköpostiin vastaamiseen Outlookissa.
- Näytä viestin tiedot: Tämä ominaisuus voi auttaa näyttämään määritetyt otsikkotiedot suoraan Outlook-viesti-ikkunassa.
Tulostusryhmä:

Advanced Print: Tällä toiminnolla voit helposti tulostaa yhteystietoja, yhteysryhmiä, kokouksia sekä sähköposteja.
- Tulosta yhteystiedot tai yhteystietoryhmä: Advanced Print -ominaisuuden avulla voit helposti tulostaa yhteystiedot muistiinpanoineen tai tulostaa yhteystietoryhmän jäsenet yhdelle sivulle.
- Tulosta kokoukset: Tulostuksen lisätoiminto voi myös tulostaa luettelon kokouksen osallistujista ja valitun kokouksen vastaukset.
- Tulosta sähköposti: Tämän Advanced Print -apuohjelman avulla on valinnaista tulostaa valittu sähköposti viestin otsikon kanssa tai ilman sitä. Lisäksi se mahdollistaa valitun lähetetyn sähköpostin tulostamisen, jossa näkyy piilokopio-kenttä.
Tulosta valinta: Tämä apuohjelma auttaa tulostamaan vain valitun sähköpostin.
Kalenteriryhmä:

Syntymäpäivä: Tämä toiminto tarjoaa kaksi apuohjelmaa syntymäpäivämuistutusten poistamiseen ja palauttamiseen tarpeidesi mukaan.
- Poista syntymäpäivämuistutus: Tämän apuohjelman avulla voit nopeasti poistaa syntymäpäivämuistutukset kalentereista yhdellä napsautuksella.
- Palauta syntymäpäivämuistutus: Tämän apuohjelman avulla voit palauttaa kaikki käytöstä poistetut syntymäpäivämuistutukset kalenterissa.
Tietoja ryhmästä:

Kirjaudu: Se auttaa kirjaamaan Kutools for Outlookin automaattisten toimintojen onnistuneet ja epäonnistuneet tulokset.
ilmoittautua: Voit rekisteröidä ohjelmiston täältä.
Ohje: Voit käyttää toimintojen opetusohjelmia ja muuttaa tai mukauttaa ohjelmiston kieltä täältä. Se sisältää myös rekisterin, ohjelmiston versiotiedot.
Työkalupalkin tila: Voit valita työkalupalkkiin sopivan tilan.
Lisätietoja: Se kertoo, kuinka monta toimintoa ohjelmisto käsittelee nyt.
Kun kirjoitat viestiä tai vastaat siihen:

Pane: Kun otat tämän ominaisuuden käyttöön, Outlookin oikealle puolelle tulee ruutu. Tämän ruudun kautta voit lisätä emojia, automaattista tekstiä ja kirjanmerkkejä viesteihin.
- Emoji: Tässä ruudussa voit lisätä viestin runkoon erilaisia houkuttelevia hymiöitä. Se on yhteensopiva kaikkien Windows-järjestelmien kanssa. Lisäksi voit luoda mukautettuja ryhmiä järjestääksesi ja lisätäksesi omia hymiöitäsi.
- Automaattinen tekstiruutu: Haluat ehkä tallentaa usein käytetyn sisällön malliksi, jota voit käyttää helposti tulevaisuudessa. Tämä automaattinen tekstiruutu voi auttaa tallentamaan usein käytetyt lauseet, kuvat tai muodot automaattisina tekstikirjoina Outlookissa. Kun kirjoitat sähköpostia, voit napsauttaa automaattisen tekstin merkintää lisätäksesi sen sähköpostin runkoon.
- Kirjanmerkki: Kuten Word-asiakirjassa, voit lisätä kirjanmerkkejä viestin runkoon.
Päällekkäiset nimet: Tämän apuohjelman avulla voit nopeasti poistaa kaikki päällekkäiset vastaanottajat Vastaanottaja/Kopio/Piilokopio-kentistä samanaikaisesti yhdellä napsautuksella.
Nimeni on: Tämän apuohjelman avulla voit nopeasti poistaa itsesi sähköpostitilit Vastaanottaja-, Kopio- ja Piilokopio-kentistä, kun kirjoitat sähköpostiviestiä.
Lisää historiaviesti: Kun käytät Vastaa / Vastaa kaikille ilman historiaa -ominaisuutta vastataksesi valittuun sähköpostiin ilman historiaviestiä, voit napsauttaa tätä Lisää historiaviesti -painiketta tuodaksesi historiaviestin takaisin nykyiseen vastausviesti-ikkunaan helposti.
Suora vastaus: Kun olet asettanut vastausosoitteen sähköpostitilille Vastausvastausten asetukset -ominaisuuden avulla, voit napsauttaa tätä painiketta poistaaksesi yhden sähköpostin vastausosoitteen käytöstä sähköpostin kirjoittamisen aikana.
Lähetä erikseen: Tämä ominaisuus voi auttaa lähettämään saman sähköpostin useille vastaanottajille (nämä vastaanottajat lisätään Vastaanottaja-kenttiin) henkilökohtaisella tervehdyksellä erikseen kerralla ilman, että he tuntevat toisiaan.
Ohita automaattinen CC / BB: Se ei kopioi tätä sähköpostia automaattisesti, vaikka se täyttää automaattisen kopio-/piilokopiosäännöt.
Avaa viesti lukuikkunassa:

Luota valintaan: Tällä apuohjelmalla voit vastata sähköpostiin, jossa on valittua tärkeää tekstiä vain Outlookissa.
Allekirjoitus yhteyshenkilölle:: Tämän apuohjelman avulla voit muuntaa lähettäjän allekirjoituksen nopeasti yhteystiedoksi.
Arvostelu
36-asiakasarvostelut
FI: "Kutools for Excel on aivan fantastinen! Tämä uskomaton lisäosa on todella tehnyt Excel-kokemuksestani helpoksi selviytymällä kohtaamistani haasteista. Sen tarjoamien hyödyllisten työkalujen ja ominaisuuksien runsaus on lisännyt tuottavuuttani ja säästänyt minulta arvokkaita aika.
Kutools for Excel on tehnyt muutoksia, jotka tavallisesti vievät tunteja ja joskus päiviä, ja tehnyt ne täydellisesti sekunneissa.
Valtava ajansäästö ja yksi kaikkien aikojen parhaista ohjelmistoostoksistani.
Kiitos EO-tiimi! Hyvää työtä!
Työskentelen yleensä Excelin kanssa ja löysin Kutoolsin välineeksi tehostaa työtä. Itse asiassa Kutools on erinomainen työväline.
Nyt työskentelen Excel-dokumentin parissa, johon minun on myös tehtävä joitain muutoksia. Se on tärkeä dokumentti, sisältää kaikki opiskelijat ja siinä on monia laskentataulukoita, joten käytän kutooleja tehdäkseni tehtäväni helpommaksi ja nopeammaksi.
Kiitos tästä mahtavasta työkalusta.
Tämä ohjelmisto säästää minut Excelissä niin monta tuntia, etten pysty arvioimaan kuinka paljon aikaa ja työtä sain siitä.
Käytän exceliä paljon korkeakoulututkinnossani, ja suurimman osan ajasta joudun työskentelemään raakadatan, tuotujen tiedostojen kanssa eri muodoissa ja formaateissa, olen kokeillut monia muita Excelin lisäyksiä, eikä mikään ole verrattavissa tähän.
Siinä on niin monia toimintoja, että kun aloitat kaivauksen, se muuttaa tapaa, jolla käytät Exceliä.
Kutools for Excel poisti ahdistuksen, jota minulla oli tapana saada, kun minun piti muotoilla satoja ja joskus tuhansia rivejä ja rivejä arvokkailla tiedoillani.
Kiitos kehittäjille tästä upeasta ohjelmistosta.
Olen käyttänyt KUToolsia Wordille useita kuukausia, enkä yksinkertaisesti tule toimeen ilman sitä. Se on ehdottomasti Wordin parhaat työkalut!
Olen upseeri, käytän usein Officea työssäni ja työkalu (Kutools) on minulle erittäin hyödyllinen.
Voin säästää paljon aikaa monissa Word- ja Excel-toiminnoissa. Esim: voit sylkeä viimeinen-keski-etunimi erittäin helposti jollain hiiren napsautuksella (jos käytät vain Exceliä ilman apuohjelmaa tämän työkaluna, sinun on yhdistettävä "RIGHT", "LEFT", "MID", "FIND" tai "SEARCH"-toimintoja jakaa nimi),.....
Pidän siitä todella, viisi tähteä!
Thanh Nhanilta, upseerilta VN:stä
Upea ohjelmisto parantaa tuottavuutta, säästää aikaa ja ansaita enemmän rahaa prosessissa.
KuTools for Outlook on paras löytämäni Outlookin lisäosa, ja olen katsonut monia lisäosia. KuTools laajentaa Outlookia huomattavasti ja tekee minusta tuottavamman. En voi kuvitella Outlookin käyttämistä ilman KuToolsia.
- Jeffrey Wisniewski
Мне не нужно много писать, вы лучшие в своём деле, я всем рекомендую только вас , спасибо вам !!!
Kiitos Kutoolsin tiimi!! Charles
Ku Tools for Word, Ku Tools for Excel ja Office Tabs ovat ohjelmistokirjastoni parhaita työkaluja. Käytän niitä joka ikinen päivä, koska hei kaikki ovat täynnä työkaluja, jotka taatusti vähintään kaksinkertaistavat tuottavuuden, kun työskentelet joko Wordilla tai Excelillä.
Nämä työkalut ovat kullan arvoisia ja henkilökohtaisen kokemukseni lisäksi kerron nyt taustani, joten voit luottaa suositukseeni.
Olen opettanut ohjelmistosovelluksia yli kaksikymmentä vuotta ja vietän 12 tuntia päivässä tietokoneen ääressä. Tässä on vain muutamia sovelluksia:
Shakkimestarina…
Kolmen kuukauden välein pidän webinaareja, joissa opetan opiskelijoilleni käyttämään huippuluokan shakkitietokantaohjelmiston huippuominaisuuksia.
Talousanalyytikona…
Käytän Exceliä mallien rakentamiseen, liiketoimintamallien suunnitteluun, numeroiden murskaamiseen ja ennusteiden tekemiseen.
Julkaistuna kirjailijana…
Käytän Microsoft Wordia kirjojen kirjoittamiseen, sisällön muotoiluun Amazonissa julkaistavaksi ja olen viettänyt useita tunteja muokkaamalla Wordia moninkertaistaakseni tuottavuudeni.
Noin kaksi viikkoa sitten laskin viimeisten 6 kuukauden aikana käyttämieni sovellusten määrän, ja kokonaismääräksi tuli tasan 33.
Tiedän ohjelmistot. Ku Tools on yksi parhaista ja hyödyllisimmistä, joita olen koskaan nähnyt.
Käytän KuTools for Exceliä. 70-vuotiaana jotkin Excelin toiminnot ovat mielestäni erittäin monimutkaisia ja aikaa vieviä niiden käytön selvittäminen.
Excel on erinomainen ohjelma, mutta KuToolsilla siitä tulee loistava. KuTools tekee monimutkaisista tehtävistä helppoa ja säästää myös paljon aikaa.
Suosittelin erittäin lämpimästi.
Ed Burton - Iso-Britannia
Kutools jatkaa jo ennestään fantastisen Excel-apuohjelman lisäämistä ja parantamista. Uusin versio 22.00 lisäsi useita kaaviomallien automatisointeja yhdellä napin painalluksella. Kaavioissa on esimerkkejä oikeasta käytöstä tietojen muokkaamiseen niin, että voit käyttää niitä raporteissasi tietojen analysointiin oikein.
He myös laajensivat lisäysrutiinia päivämäärien ja kellojen funktiot, kaavan apuohjelma Olen käyttänyt Kutools-apuohjelmaa vuosia. Minulla on Excel-, Word- ja outlook Kutoold -apuohjelma. Kuten muutkin, tämä päivitetty laajennettu excel-apuohjelma tekee kaikista päivittäisistä rutiineistani ja raporteistani nopeat ja paljon muuta tehokkaampi ja tuottavampi.
Kutools laajenee ja paranee jatkuvasti, ja se on pakollinen apuohjelma tuottavuustyökaluihisi. Suosittelen lämpimästi kaikkia Kutoolsin lisäosia.
Tämä uusin Excel-versio 22 on pakollinen. Kiitos mahtavasta työkalusarjasta, joka tekee työstäni helpompaa ja tuottavampaa
Stephen
#suositus #tehokkuus #Excel
Olen kansainvälisen kaupan opiskelija. Joten työskentelen paljon datan parissa, erityisesti HS-koodien parissa, jotka sisältävät yli viisi tuhatta riviä ja kuvauksia!
Kun olin käyttänyt Kutools-apuohjelmia Exceliin, pystyin poistamaan suuren taakan olkapäältäni! Kutools for Excel tekee elämästäsi paljon helpompaa ja tehokkaampaa, jos olet "kokopäiväinen" Excel-käyttäjä! Se todella säästää aikaasi. Koska se suorittaa tehtävät sekunneissa, jotka muuten kestäisivät sinulta tunteja, jos teet sen manuaalisesti!
Hatun nosto kehittäjille ja tiimille!
Kiitos!
Olen käyttänyt Office Tabia muutaman vuoden ja se on hienoa. Aloin äskettäin käyttää Office-suosikkeja, ja ne ovat todella hyödyllisiä, jotta pääset helposti mihin tahansa Office-tiedostoryhmään. On kuitenkin ärsyttävää, että minun täytyy avata toimistosovellus ennen kuin pääsen suosikkeihini. Olisiko mahdollista lisätä tapa avata suosikkeja Office-välilehden asetussovelluksessa?
Kutools on ehdottomasti bisnestä! Se tekee kaiken, mitä Excelin pitäisi tehdä, mutta ei voi! Toiminnot ovat uskomattomia ja joka kerta kun löydän toisen, se vain saa minut hymyilemään ja nauramaan, kuinka kätevä se on. Hyvin tehty kehittäjille. Eikä tämäkään ole maksettu arvostelu. Se on vain helvetin kätevä työkalu. Paljon kiitoksia!