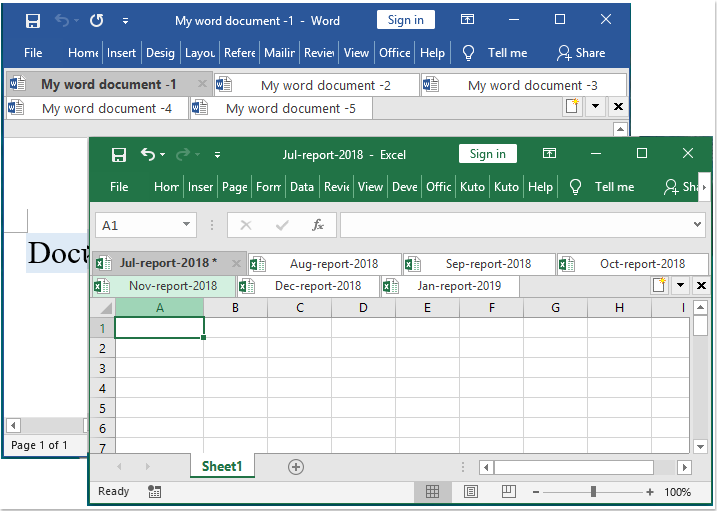Office-välilehti – välilehtien selaus, muokkaus, asiakirjojen hallinta Microsoft Office 2021 - 2003:ssa ja Office 365:ssä
Office-välilehti tukee useiden Office-asiakirjojen avaamista, katselemista ja muokkaamista yhdessä välilehtiikkunassa, kuten verkkoselaimet - Google Chrome, Firefox ja niin edelleen.
Se tuo välilehtiliittymän Microsoft Office 2021, 2019, 2016, 2013, 2010, 2007, 2003 ja Office 365:een (mukaan lukien Word, Excel, PowerPoint, Publisher, Access, Project ja Visio).
- Lue, muokkaa ja hallinnoi useita tiedostoja välilehdissä
- Avaa, tallenna ja sulje kaikki tiedostot helposti
- Tunnista tiedostot merkitsemällä välilehdelle väri
- Tiedostojen luokittelu ja hallinta ryhmittäin
- Yli 90,000 XNUMX käyttäjän valinta. Täysi ominaisuus ilmainen kokeilujakso 30 päivää. Luottokorttia ei vaadita!
-
Sisällytä komponentit:
Office Tab Enterprise
Office-välilehti
Wordin välilehdet Välilehdet Excelille PowerPointin välilehdet Publisherin välilehdet Välilehdet pääsyä varten Projektin välilehdet Vision välilehdet

Tallenna kaikki yhdellä napsautuksella
Office-välilehden tärkein etu on, että voit säästää aikaa yhdistämällä toimintojasi! Jos olet esimerkiksi avannut useita tiedostoja, sinun ei tarvitse tallentaa ja sulkea niitä yksitellen. napsauta "Tallenna kaikki" kontekstivalikosta ja kaikki tiedostosi tallennetaan. Haluatko sulkea kaikki avatut tiedostot? Valitse vain "Sulje kaikki" ja kaikki tiedostosi suljetaan.

Hallitse asiakirjoja Ryhmien tiedoissa
Office-välilehdellä voit lisätä tallennetun Microsoft Office -tiedoston ryhmään. Voit avata nopeasti asiakirjaryhmän tai ryhmän Excel-tiedostoja ja niin edelleen. Tämän Suosikkiryhmä-ominaisuuden avulla voit helposti soveltaa seuraavia toimintoja asiakirjaryhmään Microsoft Office -sovelluksissa.
Lisää asiakirja ryhmään;
Avaa asiakirjoja;
Sulje asiakirjoja;
Tallenna asiakirjoja.
Nimeä tiedostot helposti uudelleen
Sinun ei tarvitse avata "Tallenna nimellä" -valintaikkunaa nimetäksesi tiedoston uudelleen. Napsauta vain "Nimeä uudelleen" välilehden kontekstivalikosta ja kirjoita uusi tiedostonimi – se on niin yksinkertaista! Jos haluat tallentaa tiedoston toiseen kansioon, valitse kontekstivalikosta "Tallenna nimellä".

Näyttää koko tiedostonimen
Jos tiedostonimi on pitkä, Windowsin tehtäväpalkki näyttää yleensä vain pienen osan siitä, mikä on usein ongelma. Kun Office Tab on asennettuna, näet koko tiedostonimen välilehtipalkissa riippumatta sen pituudesta.

Hyödyllinen kontekstivalikko
Napsauta hiiren kakkospainikkeella välilehteä tai välilehtipalkkia päästäksesi välilehden/välilehtipalkin kontekstivalikkoon. Office-välilehti yhdistää myös joitain yleisiä Microsoft Officen komentokohteita, jolloin voit käyttää niitä nopeammin.

Helppokäyttöinen
Välilehtikäyttöliittymän avulla voit avata useita asiakirjoja yhdessä ikkunassa. Jokainen asiakirja näkyy uutena välilehtenä ikkunassa (ei uutena ikkunana), ja siihen pääsee yhdellä napsautuksella. Tämä ominaisuus parantaa tehokkuutta, kun työskentelet Microsoft Office -ohjelmien (Word, Excel, PowerPoint, Project, Publisher, Access ja Visio) kanssa.

High Performance
Office Tab perustuu vakiomuotoiseen Microsoft Office Add-in Technology -tekniikkaan. Se ei vaikuta vakiosovelluksen suorituskykyyn ja sen tiedostokoko on erittäin pieni.

Siirrä välilehtiä
Välilehtiä voidaan siirtää helposti vetämällä. Voit vaihtaa välilehtien välillä hiirellä tai aktivoida välilehden painamalla Alt + N ("N" on välilehtien järjestys "1, 2, 3…").

Mukauta välilehden ulkoasua
Välilehtien ja välilehtipalkin värit ovat muokattavissa. Voit valita 11 tyylistä. Jokaisen tyylin sisällä fonttityyliä ja kunkin välilehden nimeä voidaan muuttaa mieltymystesi mukaan (jos haluat ottaa nämä muutokset käyttöön, sinun on suljettava Microsoft Office ja käynnistettävä se uudelleen).
Tehokkaammat ominaisuudet
Paljon pikanäppäimiä
Office Tab tukee monia sisäänrakennettuja sekä käyttäjän määrittämiä pikanäppäimiä välilehtien käsittelemiseen, välilehtipalkin piilottamiseen/näyttöön, välilehtien vaihtamiseen ja tiettyjen välilehtien valitsemiseen. Henkilökohtaiset pikakuvakkeet on helppo määrittää.
Näytä/piilota välilehtipalkki
Voit sijoittaa välilehtipalkin työtilan ylä-, ala-, oikealle tai vasemmalle puolelle. Voit jopa piilottaa välilehtipalkin, kun siinä on vain yksi välilehti. Voit myös näyttää tai piilottaa välilehtipalkin käyttämällä mukautettavaa pikanäppäintä (oletuspikanäppäin on "Win + Q").
Avaa Asiakirjat
Kontekstivalikko sisältää seuraavat vaihtoehdot: "Avaa", "Avaa uudessa ikkunassa" ja "Avaa kansio". On helppo avata olemassa oleva tiedosto tai kansio ja avata useampi kuin yksi välilehtiikkuna.
All-In-One-asetuskeskus
Office Tabissa on tehokas asetuskeskus, jossa voit määrittää kaikki Office-välilehden asetukset. Välilehtikeskuksen avulla voit muokata kaikkia asetuksiasi, kuten ottaa välilehden käyttöön tai poistaa sen käytöstä erikseen, käyttää pikanäppäimiä (tai ei), näyttää välilehtipalkin ylhäällä, alhaalla, vasemmalla tai oikealla, valita välilehden tyyliä ja mukauttaa välilehteä. välilehtien värit.
Luo uusi asiakirja
Voit luoda uuden asiakirjan nopeasti kaksoisnapsauttamalla vasenta painiketta välilehtipalkin tyhjässä tilassa tai valitsemalla kontekstivalikon "Uusi"-komentokohdan.
Tallenna asiakirjat
Kontekstivalikon "Tallenna"- ja "Tallenna kaikki"-komentoja voidaan käyttää kaikkien asiakirjojen tallentamiseen yhdellä napsautuksella. Office-välilehti merkitsee muokatut asiakirjat tai työkirjat tähdellä (*) niiden tiedostonimiin osoittamaan niiden muokatun tilan.
Sulje asiakirjat
Kontekstivalikko sisältää myös seuraavat vaihtoehdot: "Sulje", "Sulje kaikki" ja "Sulje muut", jotka tarjoavat käyttäjille joustavuutta avattujen asiakirjojen sulkemisessa. Kaksoisnapsauttamalla välilehden vasenta painiketta tai napsauttamalla hiiren keskipainiketta sulje avattu asiakirja.
Mukauta välilehden pituutta
Välilehden pituus voidaan asettaa automaattiseksi, itsesopeutuvaksi tai kiinteäksi (oletuspituus on "automaattinen"). Automaattinen näyttää niin suuren osan tiedostonimestä kuin mahdollista. Itsesopeutuva näyttää tiedostonimen välilehdellä käytettävissä olevan tilan mukaan. Kiinteällä välilehden pituudella kaikilla välilehdillä on sama pituus.
36-asiakasarvostelut
Oma tarina:TR: „Kutools for Excel kesinlikle harika! Bu inanılmaz eklenti, eskiden karşılaştığım zorlukların üstesinden gelerek Excel deneyimimi gerçekten çocuk oyuncağı haline getirdi. emli ölçüde artırdı ve değerli zamanımdan tasarruf etmemi sağladı.
FI: "Kutools for Excel on aivan fantastinen! Tämä uskomaton lisäosa on todella tehnyt Excel-kokemuksestani helpoksi selviytymällä kohtaamistani haasteista. Sen tarjoamien hyödyllisten työkalujen ja ominaisuuksien runsaus on lisännyt tuottavuuttani ja säästänyt minulta arvokkaita aika.Näytä lisää2 of 2 ihmiset pitivät seuraavaa arvostelua hyödyllisenäOma tarina:Olen rakentamassa tietokantaa instrumenttien ja ohjainten käyttöönottoa varten erittäin suuressa projektissa.
Kutools for Excel on tehnyt muutoksia, jotka tavallisesti vievät tunteja ja joskus päiviä, ja tehnyt ne täydellisesti sekunneissa.
Valtava ajansäästö ja yksi kaikkien aikojen parhaista ohjelmistoostoksistani.
Kiitos EO-tiimi! Hyvää työtä!Näytä lisää1 of 1 ihmiset pitivät seuraavaa arvostelua hyödyllisenäOma tarina:Kiitos avusta ihmiset. Olen iloinen voidessani tavata Extendoffice :)Näytä lisää0 of 1 ihmiset pitivät seuraavaa arvostelua hyödyllisenäOma tarina:maailman paras. kiitos nyyhkyttääNäytä lisää0 of 0 ihmiset pitivät seuraavaa arvostelua hyödyllisenäOma tarina:Työskentelen yleensä Excelin kanssa ja löysin Kutoolsin välineeksi tehostaa työtä. Itse asiassa Kutools on erinomainen työväline.
Nyt työskentelen Excel-dokumentin parissa, johon minun on myös tehtävä joitain muutoksia. Se on tärkeä dokumentti, sisältää kaikki opiskelijat ja siinä on monia laskentataulukoita, joten käytän kutooleja tehdäkseni tehtäväni helpommaksi ja nopeammaksi.Kiitos tästä mahtavasta työkalusta.
Näytä lisää1 of 1 ihmiset pitivät seuraavaa arvostelua hyödyllisenäOma tarina:Tämä ohjelmisto on nero, kollegani käyttää Kutoolsia tohtorintutkintoonsa ja tekniikan alan tutkimustyöhönsä ja puhui siitä ihmeitä. Kokeilin sitä ja rakastin sitä.
Tämä ohjelmisto säästää minut Excelissä niin monta tuntia, etten pysty arvioimaan kuinka paljon aikaa ja työtä sain siitä.
Käytän exceliä paljon korkeakoulututkinnossani, ja suurimman osan ajasta joudun työskentelemään raakadatan, tuotujen tiedostojen kanssa eri muodoissa ja formaateissa, olen kokeillut monia muita Excelin lisäyksiä, eikä mikään ole verrattavissa tähän.
Siinä on niin monia toimintoja, että kun aloitat kaivauksen, se muuttaa tapaa, jolla käytät Exceliä.
Kutools for Excel poisti ahdistuksen, jota minulla oli tapana saada, kun minun piti muotoilla satoja ja joskus tuhansia rivejä ja rivejä arvokkailla tiedoillani.
Kiitos kehittäjille tästä upeasta ohjelmistosta.Näytä lisää0 of 0 ihmiset pitivät seuraavaa arvostelua hyödyllisenäOma tarina:Navigointiruutu on yksi parhaista ideoista parantaa käyttäjän vuorovaikutusta Excelin kanssa. Kiitos paljon!Näytä lisää0 of 1 ihmiset pitivät seuraavaa arvostelua hyödyllisenäOma tarina:Ei paha, olet joitain hyviä ominaisuuksia Excelille. Sinun tulee työskennellä kovasti asiakirjojen kanssa. Off-line-asiakirja on vanhentunut.Näytä lisää0 of 1 ihmiset pitivät seuraavaa arvostelua hyödyllisenäOma tarina:Olen käyttänyt KUToolsia Wordille useita kuukausia, enkä yksinkertaisesti tule toimeen ilman sitä. Se on ehdottomasti Wordin parhaat työkalut!
Näytä lisää2 of 2 ihmiset pitivät seuraavaa arvostelua hyödyllisenäOma tarina:Olen upseeri, käytän usein Officea työssäni ja työkalu (Kutools) on minulle erittäin hyödyllinen.
Voin säästää paljon aikaa monissa Word- ja Excel-toiminnoissa. Esim: voit sylkeä viimeinen-keski-etunimi erittäin helposti jollain hiiren napsautuksella (jos käytät vain Exceliä ilman apuohjelmaa tämän työkaluna, sinun on yhdistettävä "RIGHT", "LEFT", "MID", "FIND" tai "SEARCH"-toimintoja jakaa nimi),.....
Pidän siitä todella, viisi tähteä!
Thanh Nhanilta, upseerilta VN:stä
Näytä lisää0 of 0 ihmiset pitivät seuraavaa arvostelua hyödyllisenäOma tarina:Upea ohjelmisto parantaa tuottavuutta, säästää aikaa ja ansaita enemmän rahaa prosessissa.
Näytä lisää0 of 0 ihmiset pitivät seuraavaa arvostelua hyödyllisenäOma tarina:KuTools for Outlook on paras löytämäni Outlookin lisäosa, ja olen katsonut monia lisäosia. KuTools laajentaa Outlookia huomattavasti ja tekee minusta tuottavamman. En voi kuvitella Outlookin käyttämistä ilman KuToolsia.
- Jeffrey Wisniewski
Näytä lisää0 of 0 ihmiset pitivät seuraavaa arvostelua hyödyllisenäOma tarina:Мне не нужно много писать, вы лучшие в своём деле, я всем рекомендую только вас , спасибо вам !!!
Näytä lisää2 of 2 ihmiset pitivät seuraavaa arvostelua hyödyllisenäOma tarina:Hei, olen yksityinen käyttäjä ja käytän exceliä opiskeluun. Olen hämmästynyt Kutools-työkalun tehosta. Olen kokeillut erilaisia lisäyksiä parantaakseni Exceliä ja paras työkalu on Kutools. Tuen ystävällisyys on huomionarvoista, nopea reagointi ja erinomainen yhteistyöhalu. 100% suositeltavaa!
Kiitos Kutoolsin tiimi!! CharlesNäytä lisää0 of 0 ihmiset pitivät seuraavaa arvostelua hyödyllisenäOma tarina:Ku Tools for Word, Ku Tools for Excel ja Office Tabs ovat ohjelmistokirjastoni parhaita työkaluja. Käytän niitä joka ikinen päivä, koska hei kaikki ovat täynnä työkaluja, jotka taatusti vähintään kaksinkertaistavat tuottavuuden, kun työskentelet joko Wordilla tai Excelillä.
Nämä työkalut ovat kullan arvoisia ja henkilökohtaisen kokemukseni lisäksi kerron nyt taustani, joten voit luottaa suositukseeni.
Olen opettanut ohjelmistosovelluksia yli kaksikymmentä vuotta ja vietän 12 tuntia päivässä tietokoneen ääressä. Tässä on vain muutamia sovelluksia:
Shakkimestarina…
Kolmen kuukauden välein pidän webinaareja, joissa opetan opiskelijoilleni käyttämään huippuluokan shakkitietokantaohjelmiston huippuominaisuuksia.
Talousanalyytikona…
Käytän Exceliä mallien rakentamiseen, liiketoimintamallien suunnitteluun, numeroiden murskaamiseen ja ennusteiden tekemiseen.
Julkaistuna kirjailijana…
Käytän Microsoft Wordia kirjojen kirjoittamiseen, sisällön muotoiluun Amazonissa julkaistavaksi ja olen viettänyt useita tunteja muokkaamalla Wordia moninkertaistaakseni tuottavuudeni.
Noin kaksi viikkoa sitten laskin viimeisten 6 kuukauden aikana käyttämieni sovellusten määrän, ja kokonaismääräksi tuli tasan 33.
Tiedän ohjelmistot. Ku Tools on yksi parhaista ja hyödyllisimmistä, joita olen koskaan nähnyt.
Näytä lisää1 of 1 ihmiset pitivät seuraavaa arvostelua hyödyllisenäOma tarina:Käytän KuTools for Exceliä. 70-vuotiaana jotkin Excelin toiminnot ovat mielestäni erittäin monimutkaisia ja aikaa vieviä niiden käytön selvittäminen.
Excel on erinomainen ohjelma, mutta KuToolsilla siitä tulee loistava. KuTools tekee monimutkaisista tehtävistä helppoa ja säästää myös paljon aikaa.
Suosittelin erittäin lämpimästi.
Ed Burton - Iso-Britannia
Näytä lisää0 of 0 ihmiset pitivät seuraavaa arvostelua hyödyllisenäOma tarina:Kutools jatkaa jo ennestään fantastisen Excel-apuohjelman lisäämistä ja parantamista. Uusin versio 22.00 lisäsi useita kaaviomallien automatisointeja yhdellä napin painalluksella. Kaavioissa on esimerkkejä oikeasta käytöstä tietojen muokkaamiseen niin, että voit käyttää niitä raporteissasi tietojen analysointiin oikein.
He myös laajensivat lisäysrutiinia päivämäärien ja kellojen funktiot, kaavan apuohjelma Olen käyttänyt Kutools-apuohjelmaa vuosia. Minulla on Excel-, Word- ja outlook Kutoold -apuohjelma. Kuten muutkin, tämä päivitetty laajennettu excel-apuohjelma tekee kaikista päivittäisistä rutiineistani ja raporteistani nopeat ja paljon muuta tehokkaampi ja tuottavampi.
Kutools laajenee ja paranee jatkuvasti, ja se on pakollinen apuohjelma tuottavuustyökaluihisi. Suosittelen lämpimästi kaikkia Kutoolsin lisäosia.
Tämä uusin Excel-versio 22 on pakollinen. Kiitos mahtavasta työkalusarjasta, joka tekee työstäni helpompaa ja tuottavampaa
Stephen
Näytä lisää0 of 0 ihmiset pitivät seuraavaa arvostelua hyödyllisenäOma tarina:#suositus #tehokkuus #Excel
Olen kansainvälisen kaupan opiskelija. Joten työskentelen paljon datan parissa, erityisesti HS-koodien parissa, jotka sisältävät yli viisi tuhatta riviä ja kuvauksia!
Kun olin käyttänyt Kutools-apuohjelmia Exceliin, pystyin poistamaan suuren taakan olkapäältäni! Kutools for Excel tekee elämästäsi paljon helpompaa ja tehokkaampaa, jos olet "kokopäiväinen" Excel-käyttäjä! Se todella säästää aikaasi. Koska se suorittaa tehtävät sekunneissa, jotka muuten kestäisivät sinulta tunteja, jos teet sen manuaalisesti!
Hatun nosto kehittäjille ja tiimille!
Kiitos!
Näytä lisää0 of 0 ihmiset pitivät seuraavaa arvostelua hyödyllisenäOma tarina:Olen käyttänyt Office Tabia muutaman vuoden ja se on hienoa. Aloin äskettäin käyttää Office-suosikkeja, ja ne ovat todella hyödyllisiä, jotta pääset helposti mihin tahansa Office-tiedostoryhmään. On kuitenkin ärsyttävää, että minun täytyy avata toimistosovellus ennen kuin pääsen suosikkeihini. Olisiko mahdollista lisätä tapa avata suosikkeja Office-välilehden asetussovelluksessa?
Näytä lisää0 of 0 ihmiset pitivät seuraavaa arvostelua hyödyllisenäOma tarina:Kutools on ehdottomasti bisnestä! Se tekee kaiken, mitä Excelin pitäisi tehdä, mutta ei voi! Toiminnot ovat uskomattomia ja joka kerta kun löydän toisen, se vain saa minut hymyilemään ja nauramaan, kuinka kätevä se on. Hyvin tehty kehittäjille. Eikä tämäkään ole maksettu arvostelu. Se on vain helvetin kätevä työkalu. Paljon kiitoksia!
Näytä lisää0 of 0 ihmiset pitivät seuraavaa arvostelua hyödyllisenä