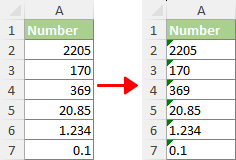Kuinka muuttaa tai muuntaa numeroa tekstiksi Excelissä?
|
Numeroiden käsitteleminen Excelissä voi joskus olla hankalaa, varsinkin kun tarvitaan tiettyä muotoilua. Numeroiden muuntaminen tekstiksi on yleinen tarve erilaisissa skenaarioissa, ja sen tehokkaan tekemisen ymmärtäminen voi parantaa tietohallintaasi merkittävästi. Tässä on joitain keskeisiä syitä, miksi sinun on ehkä muutettava numerot tekstiksi Excelissä: |
|
- Suurten numeroiden käsittely: Excelin 15-numeroinen tarkkuusraja voi aiheuttaa pyöristysongelmia pitkille numeroille, kuten luottokorttinumeroille. Tekstiksi muuntaminen estää epätarkkuudet yli 15 numeron pituisissa luvuissa.
- Johtavien nollien säilyttäminen: Excel poistaa etunollat oletuksena. Tekstiksi muuntaminen on ratkaisevan tärkeää nollien säilyttämiseksi tuotekoodeissa, postinumeroissa ja vastaavissa tunnisteissa.
- Automaattisen päivämäärän muotoilun estäminen: Excel muuttaa automaattisesti päivämääriä muistuttavat numerosarjat (esim. "01-01") päivämääriksi. Tekstin muuntaminen on tarpeen alkuperäisen muodon säilyttämiseksi.
- Osanumerohaut: Tiettyjen sekvenssien löytämiseksi numeroista (kuten "10":n löytäminen "101:stä" tai "1110:stä") on käytettävä tekstimuotoa, koska vakionumeromuodot eivät välttämättä tue tällaisia hakuja.
- Tietojen täsmäytyksen johdonmukaisuus: Toiminnot, kuten VLOOKUP tai MATCH, edellyttävät yhdenmukaisia tietomuotoja. Tekstiksi muuntaminen auttaa täsmäämään tiedot tarkasti, varsinkin kun käsitellään muotoja, jotka sisältävät etunollia.
Nämä skenaariot huomioon ottaen on selvää, että numeroiden muuntaminen tekstiksi Excelissä voi olla ratkaisevan tärkeää tietojen tarkkuuden ylläpitämiseksi, tehokkaiden hakujen varmistamiseksi ja ei-toivotun automaattisen muotoilun estämiseksi. Tämä opetusohjelma opastaa sinua erilaisten menetelmien läpi tämän muuntamisen saavuttamiseksi eri tarpeiden ja tietotyyppien mukaan.
- Muuta numero tekstiksi Excelissä
- Käytä Format Cells -komentoa (Ihanteellinen suurille tietojoukoille; yksinkertainen muuntaminen)
- Kutoolsin käyttö Excelissä (Laaja työkalupakki; täydellinen monipuoliseen tietojenkäsittelyyn)
- TEKSTI-toiminnon käyttö (Paras mukautettuun muotoiluun; lisätarpeet)
- Lisäämällä heittomerkki (Yksinkertainen muutamalle numerolle; nopea manuaalinen korjaus)
- Tekstistä sarakkeiksi ohjatun toiminnon käyttäminen (Hyödyllinen yksittäisille sarakkeille; ei useille sarakkeille)
- Vinkki 1: Muunna tekstiksi tallennetut numerot numeroiksi
- Vinkki 2: Muunna numerot englanninkielisiksi sanoiksi
Video: Muuta tai muunna numero tekstiksi Excelissä
Muunna numero tekstiksi Muotoile solut -komennolla
Microsoft Excelin formaatti Cells komento on yksinkertainen tapa muuttaa numeromuotoja. Se on erityisen hyödyllinen, kun haluat muuntaa suuret numeroalueet tekstiksi muuttamatta niiden ulkoasua.
- Valitse numerot, jotka haluat muuntaa tekstiksi.
Vihje: Voit muotoilla tyhjät solut tekstiksi ennen numeroiden syöttämistä. Tämä varmistaa, että jälkeenpäin syötetyt numerot käsitellään tekstinä, mikä on erityisen hyödyllistä alkunollien lisäämisessä.
- On Koti -välilehti, napsauta alanuolta numero ryhmä ja valitse teksti.

Tulos
Valitut numerot muunnetaan tekstiksi välittömästi.

(AD) Muunna tai kirjoita numerot sanoiksi Kutoolsilla
Tutustu monipuolisuuteen Kutools for Excel sen Numerot valuuttasanoihin ominaisuus, joka muuntaa vaivattomasti numerot yksityiskohtaisiksi valuuttalausekkeiksi tai yksinkertaisiksi sanoiksi. Tukee laajaa jopa 40 kielen valikoimaa, joten täydellinen ratkaisu tarpeisiisi on vain napsautuksen päässä.
- 🌟 Tarve muuttaa"12.75"sisään"Kaksitoista dollaria ja seitsemänkymmentäviisi senttiä"taloudellisen selkeyden vuoksi?
- 🌟 Mieluummin yksinkertaistaa"12.75"Ja"Kaksitoista pistettä seitsemän viisi"suoran ymmärtämisen vuoksi?
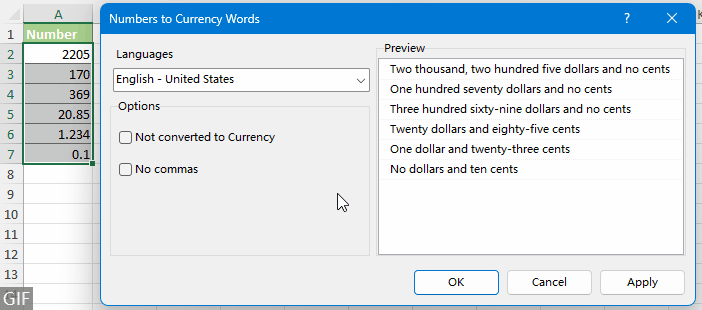
Kutools for Excel mukautuu saumattomasti tarpeisiisi! Tutustu sen tuomaan helppouteen omakohtaisesti - yli 300 kätevällä Excel-toiminnolla, joka on käyttövalmis. Kokeile niitä kaikkia 30 päivän ilmaisella kokeilujaksolla ilman ominaisuusrajoituksia nyt!
Muuta numerot tekstiksi Kutools for Excelillä
Kutools for Excel tarjoaa edistyneen työkalupakin monimutkaisten Excel-muunnostehtävien virtaviivaistamiseen alla olevan kuvakaappauksen mukaisesti, mukaan lukien numeroiden muuntaminen tekstiksi. Jos sinulla on Kutools asennettuna, ota se käyttöön Muunna tekstin ja numeron välillä työkalu seuraavasti:
- Valitse yksi tai useampi numeroalue, jonka haluat muuttaa tekstiksi.
- Napauta Kutools > Sisältö > Muunna tekstin ja numeron välillä.
 Vihje: Jos apuohjelma ei ole näkyvissä Sisältö avattavasta luettelosta, etsi se kohdasta Muuntaminen pudotusvalikosta.
Vihje: Jos apuohjelma ei ole näkyvissä Sisältö avattavasta luettelosta, etsi se kohdasta Muuntaminen pudotusvalikosta. - In Muunna tekstin ja numeron välillä valintaikkunassa, valitse Numero tekstiksi vaihtoehto ja napsauta OK. Tämä muuntaa kaikki luvut tekstiksi alkuperäisellä alueella alla olevan kuvan mukaisesti.
 Vinkki:
Vinkki:- Voit helposti tunnistaa, onko numero muotoiltu tekstiksi, kun se tasataan vasemmalle solussa, toisin kuin normaalit numerot, jotka tasataan oikealle.
- Lisäksi kunkin valitun solun vasempaan yläkulmaan ilmestyvä pieni kolmio osoittaa, että nämä solut sisältävät nyt numeroiden tekstiversiot.
Huomautus: Voit käyttää Muunna tekstin ja numeron välillä ominaisuus sekä laaja valikoima yli 300 innovatiivista työkalua, kuten Muunna numerot sanoiksi, lataa Kutools for Excel nyt! Se tarjoaa 30 päivän ilmaisen kokeilujakson, jonka avulla voit kokea sen laajat ominaisuudet. Aloita tutkiminen jo tänään!
Muuta numero tekstiksi TEKSTI-toiminnolla
Vaikka edellä mainitut menetelmät ovat yksinkertaisia peruslukujen muunnoksissa tekstiksi, Excelin TEKSTI-toiminto tarjoaa korkeamman tason mukauttamisen ja hallinnan. Tämä toiminto on erityisen hyödyllinen, kun haluat muuntaa numerot tekstiksi tietyillä muotoiluvaatimuksilla.
Jos esimerkiksi haluat näyttää numerot tietyssä valuuttamuodossa, säilyttää tietyn määrän desimaaleja tai noudattaa muita mukautettuja numeromuotoja, TEKSTI-toiminto on paras ratkaisu. Sen avulla voit määrittää tulostetun tekstin tarkan muodon, mikä tekee TEKSTI-toiminnosta ihanteellisen valinnan tilanteisiin, jotka vaativat tarkkuutta ja henkilökohtaista muotoilua tietojen esittämisessä.
- Numeroiden muuntaminen tekstiksi -sovelluksella vähintään yksi numero ja ei desimaaleja, käytä tätä kaavaa:
=TEXT(A2,"0") - Numeroiden muuntaminen tekstiksi -sovelluksella vähintään kaksi numeroa ja täsmälleen 1 desimaalin tarkkuudella, käytä tätä kaavaa:
=TEXT(A7,"00.0") - Numeroiden muuntaminen tekstiksi samalla säilyttäen alkuperäisen muotoilunsa, käytä tätä kaavaa:
=TEXT(A12,"General")Huomautus: Jos käytät yllä olevaa kaavaa järjestelmässä, jossa on muut kuin englanninkieliset asetukset ja kohtaat a #ARVO virheen, sinun on ehkä harkittava seuraavan vaihtoehtoisen kaavan käyttöä:
=""&A12
- Voit helposti tunnistaa, onko numero muotoiltu tekstiksi, kun se tasataan vasemmalle solussa, toisin kuin normaalit numerot, jotka tasataan oikealle.
- Oletetaan, että sinulla on haluamasi numero solussa A2 muodossa valuuttana ja lisää sana "dollarit" sen perään (esim. muunna "1234" "$1,234 dollariksi"). Voit käyttää seuraavaa kaavaa:
=TEXT(A2,"$#,##0") & " Dollars" - Voit myös muokata muotoon sosiaaliturvatunnus (esim. muunna "12345678" muotoon "012-34-5678") käyttämällä tätä kaavaa:
=TEXT(A2,"000-00-0000") - Muuntaaksesi TEKSTI-kaavojen tulokset todellisiksi tekstiarvoiksi, aloita valitsemalla solut, joissa on nämä tulokset, ja paina Ctrl + C kopioida. Napsauta sitten hiiren kakkospainikkeella korostettuja soluja ja valitse arvot alla Liitä asetukset osiossa.

Muuta numero tekstiksi lisäämällä heittomerkki
Apostrofin lisääminen numeron eteen on nopea ja manuaalinen menetelmä, joka sopii ihanteellisesti yksittäisten numeroiden muuntamiseen tekstimuotoon. Tämä on erityisen hyödyllinen, kun haluat muuntaa vain 2 tai 3 numeroa tekstiksi.
Voit tehdä tämän kaksoisnapsauttamalla solua ja kirjoittamalla heittomerkin (') ennen solun numeroa.
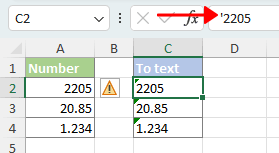
- Voit helposti tunnistaa, onko numero muotoiltu tekstiksi, kun se tasataan vasemmalle solussa, toisin kuin normaalit numerot, jotka tasataan oikealle.
- Lisäksi kunkin valitun solun vasempaan yläkulmaan ilmestyvä pieni kolmio osoittaa, että nämä solut sisältävät nyt numeroiden tekstiversiot.
Muunna numerot tekstiksi ohjatun tekstistä sarakkeiksi -toiminnon avulla
Teksti sarakkeisiin, Excelin monipuolinen työkalu tietojen käsittelyyn, voi muuntaa numerosarakkeen tehokkaasti tekstiksi. Se on ihanteellinen valinta numerosta tekstiksi -muunnosten käsittelyyn yhdessä sarakkeessa.
Huomautus: Tämä menetelmä voi olla vähemmän tehokas tietojen hajauttamiseksi useisiin sarakkeisiin, koska Teksti sarakkeiksi -komento on suunniteltu toimimaan yhdessä sarakkeessa kerrallaan.
- Valitse numerot, jotka haluat muuntaa tekstiksi.
- On Päiväys välilehti, data Tools ryhmä, valitse Teksti sarakkeisiin.

- Ponnahdusikkunassa Ohjattu tekstin muuntaminen sarakkeiksi, ohita vaiheet 1 ja 2 Klikkaamalla seuraava -painiketta. Käytössä kolmas vaihe valitse ohjatusta toiminnosta teksti -valintanappia ja napsauta Suorittaa loppuun muuttaaksesi sarakkeen numerot tekstiksi.
 Vinkki:
Vinkki:- Voit helposti tunnistaa, onko numero muotoiltu tekstiksi, kun se tasataan vasemmalle solussa, toisin kuin normaalit numerot, jotka tasataan oikealle.
- Lisäksi kunkin valitun solun vasempaan yläkulmaan ilmestyvä pieni kolmio osoittaa, että nämä solut sisältävät nyt numeroiden tekstiversiot.
Vinkki 1: Muunna tekstiksi tallennetut numerot numeroiksi
Jos haluat muuntaa nämä tekstimuotoiset luvut takaisin normaaliin numeeriseen muotoon, jotta Excel voi tunnistaa ja käsitellä niitä todellisina lukuina kaikissa laskentatarkoituksiin, katso tämä opetusohjelma: Kuinka massamuuntaa tekstinä tallennetut numerot numeroiksi Excelissä?
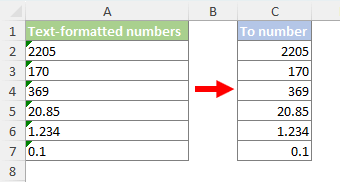
Vinkki 2: Muunna numerot englanninkielisiksi sanoiksi
Jos haluat muuntaa numerot vastaaviksi englanninkielisiksi sanoiksi tai englannin valuuttasanoihin seuraavan kuvakaappauksen mukaisesti, katso tämä opetusohjelma: Kuinka nopeasti muuntaa numerot englanninkielisiksi sanoiksi Excelissä?

Yllä on kaikki olennainen sisältö, joka liittyy numeroiden muuttamiseen tekstiksi Excelissä. Toivottavasti opetusohjelmasta on apua. Jos haluat tutustua muihin Excel-vinkkeihin ja temppuihin, klikkaa tästä päästäksesi laajaan yli tuhansien opetusohjelmien kokoelmaan.
Liittyvät artikkelit
Parhaat toimiston tuottavuustyökalut
Kutools for Excel – auttaa erottumaan joukosta
Kutools for Excel tarjoaa yli 300 ominaisuutta, Varmista, että tarvitsemasi on vain napsautuksen päässä...

Office-välilehti – Ota välilehtien lukeminen ja muokkaaminen käyttöön Microsoft Officessa (mukaan lukien Excel)
- Sekunti vaihtaa kymmenien avoimien asiakirjojen välillä!
- Vähennä satoja hiiren napsautuksia puolestasi joka päivä, sano hyvästit hiiren kädelle.
- Lisää tuottavuuttasi 50 %, kun tarkastelet ja muokkaat useita asiakirjoja.
- Tuo tehokkaat välilehdet Officeen (mukaan lukien Excel), aivan kuten Chrome, Edge ja Firefox.

Sisällysluettelo
- Muunna numero tekstiksi
- Video
- Käytä Format Cells -komentoa
- Kutoolsin käyttö Excelissä
- TEKSTI-toiminnon käyttö
- Lisäämällä heittomerkki
- Tekstistä sarakkeiksi ohjatun toiminnon käyttäminen
- Vinkki 1: Muunna tekstiksi tallennetut numerot numeroiksi
- Vinkki 2: Muunna numerot englanninkielisiksi sanoiksi
- Liittyvät artikkelit
- Parhaat toimiston tuottavuustyökalut
- Kommentit