Luo helposti postituslista ja lähetä sähköpostit Excelissä
Kutools for Excel
Tehostaa Exceliä yli 300:lla
Tehokkaat ominaisuudet
Oletko koskaan yrittänyt lähettää sähköposteja sähköpostiosoitteiden luetteloon, jolla on sama viestin runko, mutta eri henkilökohtainen otsikko? Itse asiassa tämä ongelma voidaan käsitellä Wordin yhdistämisominaisuuden avulla, mutta prosessi on liian monimutkainen ja hankala. Kuitenkin kanssa Kutools for Excel, The Luo postituslista ja Lähetä sähköposteja Ominaisuudet voivat nopeasti ja helposti luoda postituslistan ja lähettää sähköpostiviestejä Excelissä.
Määritä sähköpostipalvelimen asetukset
 Luo postituslista Excelissä
Luo postituslista Excelissä
Vain kolme vaihetta, voit nopeasti luoda täyden postituslistan Luo postituslista, mikä on paljon helpompaa kuin postituslistan luominen Wordissa.
1. Ota Excel käyttöön ja napsauta Kutools Plus > Luo postituslista. Katso kuvakaappaus:

2. Ponnahdusikkunassa Postituslistan luominen valintaikkunassa, tee alla olevat toiminnot.
1) Tarkista tarvitsemasi kentät Sarakkeet postituslistalle osiossa.
2) Määritä liitetiedostojen määrä.
3) Valitse, mihin haluat postituslistan sijoittaa, tarkista Uusi työtaulukko sijoittaaksesi postituslistan uudelle arkille, jos tarkistat Olemassa oleva työtaulukko vaihtoehtoa, voit napsauttaa  valitaksesi sijoitettavan solun.
valitaksesi sijoitettavan solun.

3. napsauttaa luoda, niin Postituslista-taulukko on luotu. Katso kuvakaappaus:

4. Sitten sinun tarvitsee vain lisätä vastaanottajien tiedot, suhteet aiheet ja liitteiden tallennuspolut postituslistataulukkoon alla olevan kuvakaappauksen mukaisesti.

 Lähetä sähköpostit Excelistä
Lähetä sähköpostit Excelistä
Kun olet luonut postituslistataulukon ja syöttänyt tiedot, voit lähettää henkilökohtaisia sähköposteja useille vastaanottajille Lähetä sähköposteja ominaisuus Kutools for Excel Excelissä.
1. Valitse Postituslista-taulukko ja napsauta Kutools Plus > Lähetä sähköposteja. Katso kuvakaappaus:

2. Sitten Lähetä sähköposteja valintaikkunassa määritä asetus seuraavasti:
1) Määritä vastaanottajat, liitteet ja aihe kustakin avattavasta luettelosta.
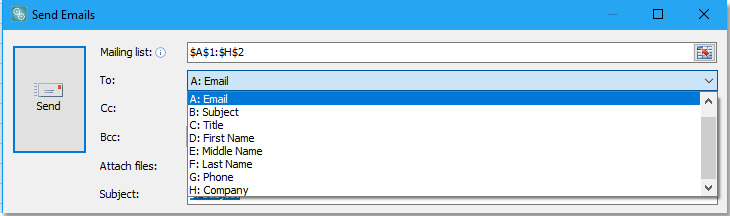
2) Valitse aiemmin avattavasta luettelosta kenttä, jonka haluat lisätä viestin runkoon Lisää paikkamerkki, ja valitse Lisää paikkamerkki lisätäksesi onnistuneesti.

3) Kirjoita ja muotoile viestin runko suurelle tekstitaululle tarpeen mukaan.

3. Määritä sähköpostin lähetystila. Oletuksena, Lähetä sähköpostia Outlookin kautta on valittu. Jos haluat määrittää muun sähköpostin lähetystavan, poista valinta Lähetä sähköpostit Outlookin kautta, ja napsauta Lähtevän postin palvelimen asetukset vaihtoehto ja napsauta sitten Uusi -painiketta Lähtevän palvelimen (SMTP) asetukset -valintaikkunassa ja määritä lähtevän postin palvelimen asetus ponnahdusikkunassa. Sitten voit tarkistaa Tallenna lähetetyt sähköpostit osoitteeseen -valintaruutu tallentaaksesi sähköpostikohteet kansioon jokaisen lähetyksen jälkeen. Voit myös määrittää lähetysvälin lähettäessäsi sähköposteja postituslistan perusteella. Klikkaus OK, näyttöön tulee valintaikkuna, jossa voit kirjoittaa uudelle mallille nimen ja huomautuksen. Klikkaus OK sen loppuun saattamiseksi. Katso kuvakaappaus:


4. napsauttaa Lähetä. Näyttöön tulee valintaikkuna, joka muistuttaa sinua siitä, kuinka monta sähköpostia on lähetetty onnistuneesti, napsauta OK sulkeaksesi sen. Katso kuvakaappaus:

Nyt sähköpostit lähetetään määritettyjen sähköpostin lähetystilojen kautta.

Huomautus:
1. Voit tallentaa nykyisen viestin tekstiosan HTML-tiedostona käyttämällä Tallenna tiedostoon, ja tuo viestin runko tietystä HTML-tiedostosta by Lataa tiedostosta.


2. Voit käyttää Outlookin allekirjoitusasetuksia tai lähettää sähköposteja muista sähköpostiosoitteista napsauttamalla Vaihtoehdot painiketta.
3. Oletusarvoisesti Lähetä sähköpostit Outlookin kautta on valittu sähköpostin lähetystilaksi, mikä tarkoittaa, että sähköpostit lähetetään Outlookin oletustilin kautta. Jos haluat lähettää sähköposteja toiselta sähköpostitililtä ennen tämän ominaisuuden käyttöönottoa, voit napsauttaa ankkuria  in Ma Ling ryhmä Kutools Plus välilehti avaa Lähtevän postin palvelimen (SMTP) asetukset valintaikkuna asettaaksesi uuden tilin, jota haluat käyttää sähköpostien lähettämiseen tai olemassa olevien tilien muokkaamiseen, voit myös napsauttaa Lähtevän postin palvelimen asetukset yleisille postilaatikoille nähdäksesi kuinka postilaatikot asetetaan uudelle sivustolle. Katso kuvakaappaus:
in Ma Ling ryhmä Kutools Plus välilehti avaa Lähtevän postin palvelimen (SMTP) asetukset valintaikkuna asettaaksesi uuden tilin, jota haluat käyttää sähköpostien lähettämiseen tai olemassa olevien tilien muokkaamiseen, voit myös napsauttaa Lähtevän postin palvelimen asetukset yleisille postilaatikoille nähdäksesi kuinka postilaatikot asetetaan uudelle sivustolle. Katso kuvakaappaus:

Kärki: Oletuksena, kun Lähetä sähköpostit Outlookin kautta -valintaruutu tarkistettu, Käytä Outlookin allekirjoitusasetuksia valintaruutu on valittuna, voit poistaa valinnan tarvittaessa.
 Määritä sähköpostipalvelimen asetukset
Määritä sähköpostipalvelimen asetukset
Sähköpostien lähettäminen Office365-palvelimella:
SMTP-portti: 25
SSL-protokolla: ON
SMTP-käyttäjätunnus: (Office365-käyttäjänimesi)
SMTP-salasana: (Office365-salasanasi)
Sähköpostien lähettäminen Gmail-palvelun avulla:
SMTP-portti: 465
SSL-protokolla: ON
SMTP-käyttäjätunnus: (Gmail-käyttäjänimesi)
SMTP-salasana: (Gmail-salasanasi)
Jos saat Googlelta virheilmoituksen, saatat joutua ottamaan käyttöön vähemmän turvalliset sovellukset Google-tililläsi.
1. Vähemmän turvallisten sovellusten asetusten ottaminen käyttöön sähköpostin verkkotunnuksen järjestelmänvalvojana
2.Click Turvallisuus > Perus asetukset.
3.Alle Vähemmän turvalliset sovelluksetvalitse Siirry vähemmän turvallisten sovellusten asetuksiin.
4.Valitse aliikkunassa Pakota vähemmän turvallisten sovellusten käyttöoikeus kaikille käyttäjille radiopainike.
(Voit myös käyttää Salli käyttäjien hallita pääsyään vähemmän turvallisiin sovelluksiin, mutta älä unohda kytkeä sitä päälle vähemmän turvallisia sovelluksia vaihtoehto käyttäjäasetuksissa!)
5.Klikkaa Säästä painiketta.
2. Vähemmän turvallisten sovellusten asetusten ottaminen käyttöön postilaatikon käyttäjänä
2.Napsauta vasemmassa navigointipaneelissa Turvallisuus.
3. Napsauta sivun alareunassa Vähemmän turvallisten sovellusten käyttöpaneelissa Turn on pääsy.
Jos et näe tätä asetusta, järjestelmänvalvojasi on saattanut poistaa käytöstä vähemmän turvallisten sovellusten tilin käyttöoikeuden (tarkista yllä oleva ohje).
4.Klikkaa Säästä painiketta.
esittely
Seuraavat työkalut voivat säästää huomattavasti aikaasi ja rahaasi, mikä niistä sopii sinulle?
Office-välilehti: Käytännöllisten välilehtien käyttö Officessa, kuten Chromen, Firefoxin ja uuden Internet Explorerin tapa.
Kutools for Excel: Yli 300 lisätoimintoa Excelille 2021, 2019, 2016, 2013, 2010, 2007 ja Office 365.
Kutools for Excel
Yllä kuvattu toiminto on vain yksi Kutools for Excelin 300 tehokkaasta toiminnosta.
Suunniteltu Excel(Office) 2021:lle, 2019:lle, 2016:lle, 2013:lle, 2010:lle, 2007:lle ja Office 365:lle. Lataa ja käytä ilmaiseksi 30 päivän ajan.
