Etsi ja palauta vastaavat arvot nopeasti useilta laskentataulukoilta
Kutools for Excel
Tehostaa Exceliä yli 300:lla
Tehokkaat ominaisuudet
Meidän voi olla helppoa etsiä ja palauttaa vastaavat arvot nykyisestä laskentataulukosta, joskus saatat joutua palauttamaan vastaavat arvot useiden laskentataulukoiden kriteerien perusteella. Tämä on tuskallinen ongelma useimmille meistä, mutta jos sinulla on Kutools for Excel, Ja sen HAKU useilta arkeilta ominaisuuden avulla voit ratkaista tämän työn mahdollisimman pian.
Hae ja palauta vastaavat arvot useista laskentataulukoista
Hae ja palauta vastaavat arvot useista laskentataulukoista
Oletetaan, että sinulla on kolme laskentataulukkoa alkuperäisillä tiedoilla ja yksi laskentataulukko hakutiedoilla palauttaaksesi vastaavat arvot Sheet4:ssä annettujen arvojen perusteella, kuten alla olevassa kuvakaappauksessa:
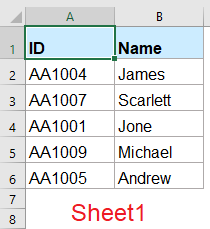 |
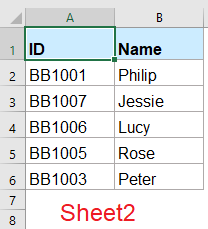 |
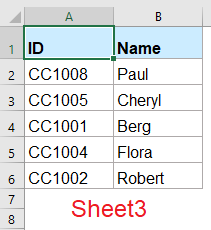 |
 |
 |
Käytä tätä HAKU useilta arkeilta ominaisuus, toimi seuraavasti:
1. Klikkaus Kutools > Super HAKU > HAKU useilta arkeilta, katso kuvakaappaus:
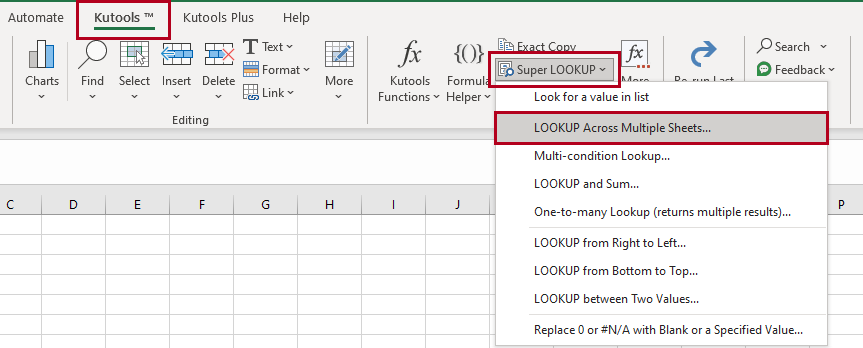
2. Vuonna HAKU useilta arkeilta -valintaikkunassa, määritä hakuarvoalue ja tulosalue -kohdan alla Hakuarvot ja tehoalue osio, katso kuvakaappaus:

3. Napsauta sitten  -painiketta, ponnahdusikkunassa Dataväli -valintaikkunassa, napsauta Arkki-välilehteä siirtyäksesi laskentataulukkoon, joka sisältää haluamasi tiedot, ja valitse sitten tietoalue, katso kuvakaappaus:
-painiketta, ponnahdusikkunassa Dataväli -valintaikkunassa, napsauta Arkki-välilehteä siirtyäksesi laskentataulukkoon, joka sisältää haluamasi tiedot, ja valitse sitten tietoalue, katso kuvakaappaus:

4. Ja sitten, napsauta OK -painiketta, seuraavassa Lisää tietoalue -valintaikkunassa, määritä tarvitsemasi avainsarake ja palautussarake, katso kuvakaappaus:
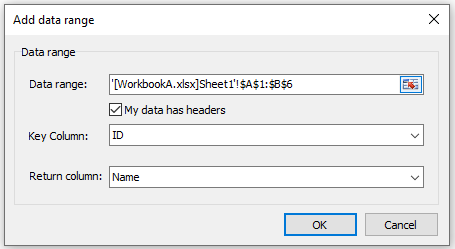
5. Napsauta sitten OK -painiketta palataksesi päävalintaikkunaan, nyt näet tietoalueen ensimmäisestä arkista, joka on lisätty Dataväli luetteloruutuun.

6. Toista yllä olevat vaiheet 3-5 lisätäksesi tietoalueet muista laskentataulukoista, kunnes kaikki tietoalueet muista taulukoista on lueteltu Dataväli luetteloruutu, katso kuvakaappaus:

7. Kun olet tehnyt asetukset, napsauta OK -painiketta, näkyviin tulee kehoteruutu, joka muistuttaa sinua tämän skenaarion tallentamisesta vai et. Jos haluat tallentaa tämän skenaarion seuraavaa käyttöä varten, napsauta Kyllä, muuten napsauta Ei sulkeaksesi tämän kehoteruudun suoraan.

8. Tässä tapauksessa klikkaan Kyllä tallentaaksesi tämän skenaarion, ja Tallenna skenaario -valintaikkunassa, anna skenaariolle nimi, katso kuvakaappaus:

9. Napsauta sitten OK, kaikki kriteereihin perustuvat vastaavat arvot on palautettu useille laskentataulukoille, katso kuvakaappaukset:
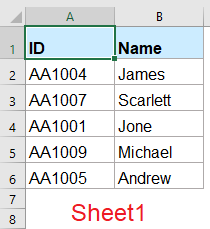 |
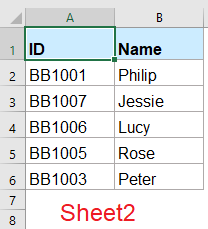 |
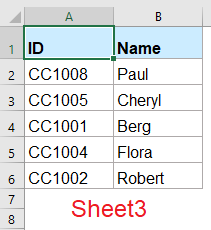 |
 |
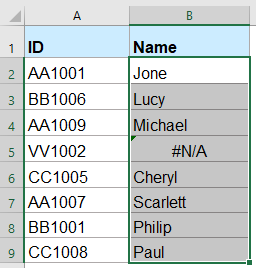 |
Huomautuksia:
1. Jos etsimääsi arvoa ei ole olemassa, #N/A-arvo näytetään. Jos haluat korvata tämän #N/A-virhearvon toisella tekstiarvolla, sinun tarvitsee vain napsauttaa Vaihtoehdot -painiketta. Tarkista avautuvasta Asetukset-valintaikkunasta Korvaa #N/A-virhearvo määritetyllä arvolla -valintaruutu ja kirjoita sitten tarvitsemasi teksti. Jos haluat näyttää #N/A tyhjänä, jätä tekstiruutuun tyhjäksi. Katso kuvakaappaus:

2. Vuonna HAKU useilta arkeilta valintaikkuna:
 : Lisää painike: käytetään lisäämään tietoalue muista laskentataulukoista;
: Lisää painike: käytetään lisäämään tietoalue muista laskentataulukoista;
 : muokata painike: muokata ja muokata valittua tietoaluetta tarpeen mukaan;
: muokata painike: muokata ja muokata valittua tietoaluetta tarpeen mukaan;
 : Poista -painike: poistaa valitun tietoalueen kohteen Tietoalue-luetteloruudusta;
: Poista -painike: poistaa valitun tietoalueen kohteen Tietoalue-luetteloruudusta;

 : Siirrä ylös / Siirry alas: Siirrä lisättyjä tietoalueita ylös tai alas. Haun prioriteetti on ylhäältä alas, jos useissa laskentataulukoissa on useita vastaavia arvoja, vain ylimmän tietoalueen vastaavat arvot palautetaan.
: Siirrä ylös / Siirry alas: Siirrä lisättyjä tietoalueita ylös tai alas. Haun prioriteetti on ylhäältä alas, jos useissa laskentataulukoissa on useita vastaavia arvoja, vain ylimmän tietoalueen vastaavat arvot palautetaan.
 : Tallenna skenaario: Tallentaaksesi nykyisen lisätyn dataalueen skenaarioksi seuraavaa käyttöä varten.
: Tallenna skenaario: Tallentaaksesi nykyisen lisätyn dataalueen skenaarioksi seuraavaa käyttöä varten.
 : Avaa skenaario: Avaa skenaarion valintaikkuna skenaarioiden hallintaa varten, kuten poista tai avaa valittu skenaario, katso kuvakaappaus:
: Avaa skenaario: Avaa skenaarion valintaikkuna skenaarioiden hallintaa varten, kuten poista tai avaa valittu skenaario, katso kuvakaappaus:

Hae ja palauta vastaavat arvot useista laskentataulukoista
Seuraavat työkalut voivat säästää huomattavasti aikaasi ja rahaasi, mikä niistä sopii sinulle?
Office-välilehti: Käytännöllisten välilehtien käyttö Officessa, kuten Chromen, Firefoxin ja uuden Internet Explorerin tapa.
Kutools for Excel: Yli 300 lisätoimintoa Excelille 2021, 2019, 2016, 2013, 2010, 2007 ja Office 365.
Kutools for Excel
Yllä kuvattu toiminto on vain yksi Kutools for Excelin 300 tehokkaasta toiminnosta.
Suunniteltu Excel(Office) 2021:lle, 2019:lle, 2016:lle, 2013:lle, 2010:lle, 2007:lle ja Office 365:lle. Lataa ja käytä ilmaiseksi 30 päivän ajan.
