Jaa solujen sisältö nopeasti välilyönnillä / rivinvaihdolla / pilkulla / pisteellä tai muilla erottimilla Excelissä
Kutools for Excel
Tehostaa Exceliä yli 300:lla
Tehokkaat ominaisuudet
Saattaa olla tavallista, että jaamme solun sisällön useisiin sarakkeisiin tai riveihin tietyillä erottimilla, kuten pilkulla, välilyönnillä, rivinvaihdolla jne. Excelissä voimme käyttää Teksti sarakkeeseen apuohjelma solujen arvojen jakamiseen useisiin sarakkeisiin, mutta oletko kyllästynyt käyttämään ohjattua toimintoa vaihe vaiheelta jakamisen viimeistelemiseksi? Lisäksi Text to Column -apuohjelma ei voi jakaa soluja riveiksi. Täällä voin suositella tehokasta työkalua -Kutools for Excel, Ja sen Split Cells ominaisuuden avulla voit nopeasti jakaa useiden solujen sisällön sarakkeiksi tai riveiksi tietyillä erottimilla.
Jaa solun sisältö useisiin sarakkeisiin tai riveihin välilyönnillä / pilkulla / rivinvaihdolla tai muilla erottimilla
Jaa yhteen soluun/sarakkeeseen sekoitettu teksti ja numerot kahdeksi soluksi/sarakkeeksi/riville
Jaa solun sisältö useisiin sarakkeisiin tai riveihin välilyönnillä / pilkulla / rivinvaihdolla tai muilla erottimilla
Esimerkiksi minulla on seuraava luettelo soluarvoista, ja nyt haluan jakaa jokaisen solun sisällön pilkuilla:

Suorita tämä tehtävä seuraavasti:
1. Valitse soluarvot, jotka haluat jakaa useisiin sarakkeisiin tai riveihin.
2. Käytä sitten Split Cells ominaisuus napsauttamalla Kutools > Yhdistä ja jaa > Split Cells, katso kuvakaappaus:

3. Vuonna Split Cells valintaikkunassa, sinun tulee:
1). Valitse erotin, jonka perusteella haluat jakaa solut, voit tietysti määrittää myös muita tarvitsemasi erottimet Muut tekstilaatikko.
2). Jos haluat jakaa solut useisiin sarakkeisiin, valitse Jaa sarakkeiksi vaihtoehto. Muussa tapauksessa valitse Jaa riveihin mahdollisuus jakaa solut useille riveille.
3). Klikkaa OK -painiketta. Katso kuvakaappaus:

4. Toinen valintaikkuna avautuu muistuttamaan sinua valitsemaan solun jaetun tuloksen sijoittamista varten, katso kuvakaappaus:
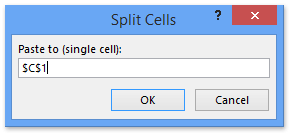
5. Napsauta sitten OK, ja valitun solun sisältö on jaettu pilkulla. Katso kuvakaappaukset:
Jaa sarakkeisiin:

Jaa riveihin:

Jaa yhteen soluun/sarakkeeseen sekoitettu teksti ja numerot kahdeksi soluksi/sarakkeeksi/riville
Minulla on esimerkiksi luettelo tekstijonoista, jotka on sekoitettu tekstiin ja numeroihin, kuten alla olevassa kuvakaappauksessa. Nyt jaan tekstin ja numeron jokaisesta solusta ja sijoitan ne kahteen soluun/sarakkeeseen/riviin.

1. Valitse luettelo tekstijonoista, joista haluat jakaa tekstin ja numerot, ja napsauta Kutools > Yhdistä ja jaa > Split Cells. Katso kuvakaappaus:

2. Tarkista avautuvasta Split Cells -valintaikkunasta Jaa sarakkeiksi vaihtoehto tai Jaa riveihin vaihtoehtoja tarvitsemasi mukaan Tyyppi osiossa, tarkista Teksti ja numero vaihtoehto Jaettu ja napsauta sitten Ok -painiketta. Katso kuvakaappaus:

3. Nyt ilmestyy toinen Split Cells -valintaikkuna. Valitse kohdealueen ensimmäinen solu ja napsauta OK -painiketta. Katso kuvakaappaus:

Ja nyt teksti ja numerot on jaettu ja sijoitettu eri sarakkeisiin tai riveihin. Katso alla kuvakaappaukset:
Jaa sarakkeisiin:

Jaa riveihin:
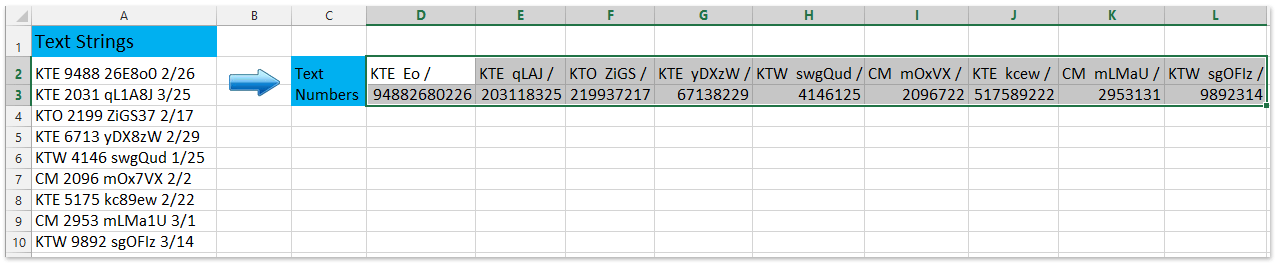
Huomautuksia
1. Tämä apuohjelma tukee purkaa (Ctrl + Z).
2. Kun olet avannut Split Cells -valintaikkunan, voit napsauttaa jakamiskuvaketta ![]() jakamaan tämän Split Cells ominaisuus ystävällesi sähköpostitse tai sosiaalisessa mediassa.
jakamaan tämän Split Cells ominaisuus ystävällesi sähköpostitse tai sosiaalisessa mediassa.

Demo: Jaa solun sisältö välilyönnillä / rivinvaihdolla / pilkulla / pisteellä tai muilla erottimilla
Seuraavat työkalut voivat säästää huomattavasti aikaasi ja rahaasi, mikä niistä sopii sinulle?
Office-välilehti: Käytännöllisten välilehtien käyttö Officessa, kuten Chromen, Firefoxin ja uuden Internet Explorerin tapa.
Kutools for Excel: Yli 300 lisätoimintoa Excelille 2021, 2019, 2016, 2013, 2010, 2007 ja Office 365.
Kutools for Excel
Yllä kuvattu toiminto on vain yksi Kutools for Excelin 300 tehokkaasta toiminnosta.
Suunniteltu Excel(Office) 2021:lle, 2019:lle, 2016:lle, 2013:lle, 2010:lle, 2007:lle ja Office 365:lle. Lataa ja käytä ilmaiseksi 30 päivän ajan.
