Yhdistä nopeasti samat arvot/tiedot tai kaksoisrivejä Excelissä
Kutools for Excel
Tehostaa Exceliä yli 300:lla
Tehokkaat ominaisuudet
Oletetaan, että työskentelet tietojoukon kanssa, joka sisältää sarakkeessa päällekkäisiä tietueita, ja nyt sinun on yhdistettävä rivit samojen arvojen perusteella ja suoritettava joitain toimintoja (kuten yhdistäminen, laskeminen) saman rivin soluille. muut sarakkeet. The Edistyneet Yhdistä rivit ominaisuus Kutools for Excel voi auttaa sinua ratkaisemaan tämän ongelman. Tämän ominaisuuden avulla voit helposti saavuttaa:
Yhdistä rivit, joilla on samat arvot, ja yhdistä muiden sarakkeiden arvot
Yhdistä päällekkäiset rivit ja muiden sarakkeiden summa-/lukuarvot
Yhdistä päällekkäiset rivit ja säilytä muiden sarakkeiden ensimmäinen tai viimeinen tieto
Napauta Kutools > Yhdistä ja jaa > Lisäasetukset Yhdistä rivit ottaaksesi tämän ominaisuuden käyttöön. Katso kuvakaappaus:
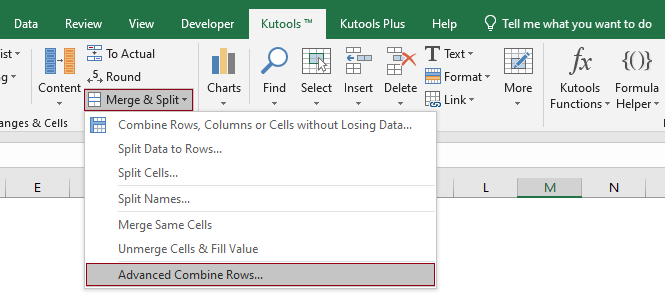
Yhdistä rivit, joilla on samat arvot, ja yhdistä muiden sarakkeiden arvot
Kuten alla olevasta kuvakaappauksesta näkyy, tämä on myyntitaulukko, joka sisältää asiakkaat ja heidän vastaavat tilauksensa eri sarakkeissa. Taulukosta näet, että sama asiakas teki useita ostoksia. Tavoitteenamme on yhdistää saman asiakkaan ostot yhdeksi riviksi pilkuilla erotettuna. Katsotaanpa, kuinka tämä tehtävä hoidetaan Edistyneet Yhdistä rivit ominaisuus.

1. Valitse koko taulukko (A1: B13 tässä tapauksessa), siirry kohtaan valitse Kutools > Yhdistä ja jaa > Edistyneet Yhdistä rivit jotta tämä ominaisuus voidaan ottaa käyttöön.
2. Vuonna Edistyneet Yhdistä rivit valintaikkunassa, sinun on määritettävä seuraavasti.
Tässä tapauksessa, koska minun on yhdistettävä rivejä päällekkäisten arvojen perusteella Asiakas-sarakkeessa, valitsen tämän Asiakas napsauta luettelossa olevaa nuolta Toiminta sarake ja valitse sitten Pääavain avattavasta valikosta;
Tässä valitsen sarakkeen Tuote, napsauta nuolta Toiminta sarake ja valitse sitten pilkku vuonna Yhdistää ryhmä avattavasta valikosta.
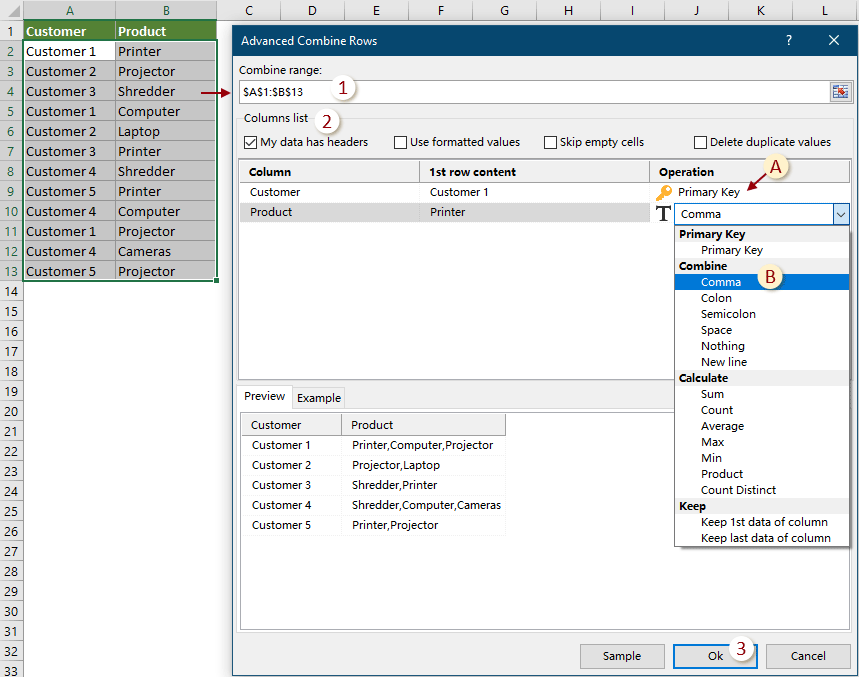
3. Sitten toinen Edistyneet Yhdistä rivit näyttöön tulee valintaikkuna, joka näyttää kuinka monta riviä yhdistetään onnistuneesti. Klikkaus OK sulkea se.

Yhdistyksen jälkeen voit nähdä tuloksen seuraavasti.

Yhdistä päällekkäiset rivit ja muiden sarakkeiden summa-/lukuarvot
Kuten alla olevasta kuvakaappauksesta näkyy, tämä on myyntitaulukko, joka sisältää asiakkaat ja heidän vastaavat tilaukset ja myynnit eri sarakkeissa. Taulukosta näet, että sama asiakas teki useita ostoksia. Tavoitteenamme on yhdistää saman asiakkaan ostot yhdeksi riviksi ja laskea kokonaissumma jokaiselle asiakkaalle erikseen.

1. Valitse koko taulukko (A1:C13 tässä tapauksessa), siirry kohtaan valitse Kutools > Yhdistä ja jaa > Edistyneet Yhdistä rivit jotta tämä ominaisuus voidaan ottaa käyttöön.
2. Vuonna Edistyneet Yhdistä rivit valintaikkunassa, sinun on määritettävä seuraavasti.
Tässä tapauksessa, koska minun on yhdistettävä rivejä päällekkäisten arvojen perusteella Asiakas-sarakkeessa, valitsen tämän Asiakas napsauta luettelossa olevaa nuolta Toiminta sarake ja valitse sitten Pääavain avattavasta valikosta;
Tässä valitsen sarakkeen Tuote, napsauta nuolta Toiminta sarake ja valitse sitten a erotin, jota haluat käyttää erottelemaan arvot (tästä valitsen pilkku).
Tässä tapauksessa minun on laskettava yhteen saman asiakkaan myynti. Tässä valitsen Sale napsauta luettelossa olevaa nuolta Toiminta sarake ja valitse sitten Summa vuonna laskettu ryhmä avattavasta valikosta.

3. Sitten toinen Edistyneet Yhdistä rivit näyttöön tulee valintaikkuna, joka näyttää kuinka monta riviä yhdistetään onnistuneesti. Klikkaus OK sulkea se.

Yhdistyksen jälkeen voit nähdä tuloksen seuraavasti.

Yhdistä päällekkäiset rivit ja säilytä muiden sarakkeiden ensimmäinen tai viimeinen tieto
Kuten alla olevassa kuvakaappauksessa näkyy, tämä on myyntitaulukko, joka sisältää asiakkaat ja heidän vastaavat tilauksensa ja ostopäivät eri sarakkeissa. Taulukosta näet, että sama asiakas teki useita ostoksia. Tavoitteemme on yhdistää saman asiakkaan ostot yhdeksi riviksi siten, että Päivämäärä-sarakkeessa säilytetään vain ensimmäinen ostopäivä.

1. Valitse koko taulukko (A1:C13 tässä tapauksessa), siirry kohtaan valitse Kutools > Yhdistä ja jaa > Edistyneet Yhdistä rivit jotta tämä ominaisuus voidaan ottaa käyttöön.
2. Vuonna Edistyneet Yhdistä rivit valintaikkunassa, sinun on määritettävä seuraavasti.
Tässä tapauksessa, koska minun on yhdistettävä rivejä päällekkäisten arvojen perusteella Asiakas-sarakkeessa, valitsen tämän Asiakas napsauta luettelossa olevaa nuolta Toiminta sarake ja valitse sitten Pääavain avattavasta valikosta;
Tässä valitsen sarakkeen Tuote, napsauta nuolta Toiminta sarake ja valitse sitten erotin, jota haluat käyttää arvojen erottamiseen (tässä valitsen pilkku).
Tässä tapauksessa haluan säilyttää jokaiselle asiakkaalle vain ensimmäisen ostopäivän. Tässä valitsen Päivämäärä napsauta luettelossa olevaa nuolta Toiminta sarake ja valitse sitten Säilytä sarakkeen 1. tiedot vuonna Pitää ryhmä avattavasta valikosta.
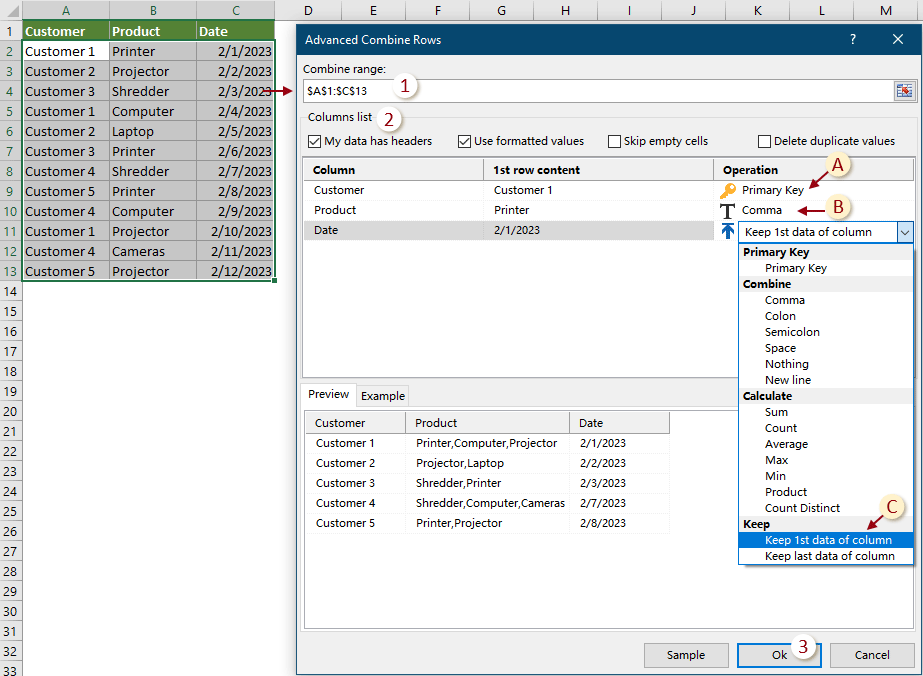
3. Sitten toinen Edistyneet Yhdistä rivit näyttöön tulee valintaikkuna, joka näyttää kuinka monta riviä yhdistetään onnistuneesti. Klikkaus OK sulkea se.

Yhdistyksen jälkeen voit nähdä tuloksen seuraavasti.

Huomautuksia:
1. Tämä ominaisuus tukee Kumoa (Ctrl + Z);
2. Tämä toiminto ei toimi tietojen suodatuksessa.
Tuottavuustyökaluja suositellaan
Seuraavat työkalut voivat säästää huomattavasti aikaasi ja rahaasi, mikä niistä sopii sinulle?
Office-välilehti: Käytännöllisten välilehtien käyttö Officessa, kuten Chromen, Firefoxin ja uuden Internet Explorerin tapa.
Kutools for Excel: Yli 300 lisätoimintoa Excelille 2021, 2019, 2016, 2013, 2010, 2007 ja Office 365.
Kutools for Excel
Yllä kuvattu toiminto on vain yksi Kutools for Excelin 300 tehokkaasta toiminnosta.
Suunniteltu Excel(Office) 2021:lle, 2019:lle, 2016:lle, 2013:lle, 2010:lle, 2007:lle ja Office 365:lle. Lataa ja käytä ilmaiseksi 30 päivän ajan.
Seuraavat työkalut voivat säästää huomattavasti aikaasi ja rahaasi, mikä niistä sopii sinulle?
Office-välilehti: Käytännöllisten välilehtien käyttö Officessa, kuten Chromen, Firefoxin ja uuden Internet Explorerin tapa.
Kutools for Excel: Yli 300 lisätoimintoa Excelille 2021, 2019, 2016, 2013, 2010, 2007 ja Office 365.
Kutools for Excel
Yllä kuvattu toiminto on vain yksi Kutools for Excelin 300 tehokkaasta toiminnosta.
Suunniteltu Excel(Office) 2021:lle, 2019:lle, 2016:lle, 2013:lle, 2010:lle, 2007:lle ja Office 365:lle. Lataa ja käytä ilmaiseksi 30 päivän ajan.
