Yhdistä / yhdistä laskentataulukot / työkirjat tai csv-tiedostot nopeasti yhdeksi työkirjaksi Excelissä
Kun on tarkoitus yhdistää tai yhdistää useita laskentataulukoita / työkirjoja tai csv-tiedostoja yhdeksi työkirjaksi, useimmat meistä ajattelevat laskentataulukoiden kopioimista ja liittämistä yhdeksi työkirjaksi. Mutta jos on paljon laskentataulukoita, jotka on yhdistettävä tällä tavalla, se hukkaa paljon aikaa. Kutools for Excel lisää Excelin tätä tehokasta ominaisuutta – Yhdistää. Tämän apuohjelman avulla voit helposti:
Yhdistä / yhdistä useita laskentataulukoita tai työkirjoja yhdeksi työkirjaksi
Napauta Kutools Plus >> Yhdistää. Katso kuvakaappaukset:
 |
 |
 |
Yhdistä / yhdistä useita laskentataulukoita tai työkirjoja yhdeksi työkirjaksi
Olettaen, että sinulla on Työkirja A, Työkirja B ja Työkirja C, ja haluat yhdistää tai yhdistää näiden työkirjojen kaikki laskentataulukot yhdeksi työkirjaksi. Voit tehdä sen seuraavasti:
1. Käytä Yhdistä työarkit apuohjelma napsauttamalla Kutools Plus > Yhdistää. Klikkaus OK seuraavassa ponnahdusikkunassa Kutools for Excel dialogi.

2. Vuonna Yhdistä työarkit ohjattu toiminto, ole hyvä ja valitse Yhdistä useita laskentataulukoita työkirjoista yhdeksi työkirjaksi vaihtoehto ja napsauta sitten seuraava -painiketta. Katso kuvakaappaus:

3. Kaikki avatut työkirjat ja vastaavat laskentataulukot luetellaan Työkirjaluettelo ja Työarkkiluettelo laatikoita, voit napsauttaa Lisää > Tiedostot… or Kansio… -painiketta lisätäksesi työkirjat, jotka haluat yhdistää. Katso kuvakaappaus:

A. Lisää työkirjoja yhdistettäväksi
Napauta Tiedostot… varten Lisää -painiketta, voit lisätä siihen yhden työkirjan tai useita työkirjoja Työkirjaluettelo. Jos napsautat Kansio… ja määritä kansio, johon lisätään kaikki määritetyn kansion työkirjat Työkirjaluettelo heti.
Jos napsautat Kansio…, se lisää automaattisesti kaikki tietyn kansion työkirjat työkirjaluetteloon yhdistämistä varten.
Jos napsautat OneDrive-tiedostot or OneDrive-kansio, se lisää automaattisesti yhden tai useita OneDrive-tiedostoja yhdestä kansiosta tai eri kansioista tarpeen mukaan.
B. Poista työkirjat Työkirja-luetteloruudusta
Voit napsauttaa  -painiketta poistaaksesi työkirjan Työkirja-luetteloruudusta.
-painiketta poistaaksesi työkirjan Työkirja-luetteloruudusta.

Valitse Poista kaikki -painike voi poistaa kaikki työkirjat Työkirja-luetteloruudusta kerralla.
C. Avaa työkirjat, jotka on salattu salasanalla:
Jos haluat yhdistää salasanoilla salatut työkirjat, napsauta Salasana painiketta.
In Password Manager ikkunassa, napsauta Lisää -painiketta, kirjoita työkirjan salasana kohtaan Salasana tekstiruutuun, täytä etiketti Ja napsauta OK -painiketta. Samalla voit näyttää työkirjan nimen ja polun tarpeen mukaan. Toista toimenpide, kunnes kaikkien työkirjojen salasanat on lisätty hallintaohjelmaan, ja napsauta sitten OK -painiketta sulkeaksesi ikkunan. Katso kuvakaappaus:

D. Tallenna yksi toimintasi skenaario tai käytä sitä:
Jos haluat tallentaa asetukset Vaihe 2 in Yhdistä työarkit klikkaa tulevia toimintoja varten skenaario > Tallentaa… -painiketta ja nimeä skenaario ponnahdusikkunassa. Näin tekemällä sinun ei tarvitse lisätä työkirjoja tai määrittää laskentataulukoita uudestaan ja uudestaan, sinun tarvitsee vain napsauttaa avoin -painiketta valitaksesi tallentamasi skenaariokohteen.
Lisäksi voit napsauttaa hoitaa -painiketta päästäksesi sisään Hallitse skenaariota -ikkunassa voit hallita tallennettuja skenaarioita tarpeen mukaan.
E: Lajittele kaikki luetellut työkirjat ja laskentataulukot valintaikkunassa:
Vuodesta Lajitella pudotusluetteloista, voit lajitella luetellut työkirjat tai laskentataulukot tarpeen mukaan.
F. Mikä on Sama arkki -painike? Alueen pohjalla Työarkkiluettelo, Tuolla on Sama arkki -painiketta. Tällä painikkeella voit helposti valita kaikki laskentataulukot, joilla on sama laskentataulukon nimi kaikista valituista työkirjoista Työkirjaluettelo. Esimerkiksi 3 työkirjaa on tarkistettu Työkirjaluettelo, jos napsautat Sheet3:a alla olevan kuvakaappauksen mukaisesti, se valitsee välittömästi kaikki samannimiset laskentataulukot kolmesta valitusta työkirjasta napsautuksen jälkeen. Sama arkki -painiketta. Katso kuvakaappaukset:
 |
|
|
 |
 |
 |
4. Kun olet lisännyt ja määrittänyt työkirjat ja laskentataulukot, jotka haluat yhdistää tai yhdistää, napsauta seuraava painiketta. Vuonna Vaihe 3, määritä seuraavat vaihtoehdot:

1. Tyhjien/tyhjien laskentataulukoiden yhdistäminen vai ei:
Jos työkirjasi sisältävät tyhjiä tai tyhjiä laskentataulukoita, voit säilyttää tai ohittaa tyhjät laskentataulukot.
2. Lisää laskentataulukon tiedot:
Jos valitset tämän vaihtoehdon, työkirjan tiedot lisätään kunkin laskentataulukon ensimmäiselle riville kommentina yhdistetyssä työkirjassa.
3. Nimeä laskentataulukoiden nimet uudelleen yhdistämisen jälkeen:
Jos haluat lisätä tai lisätä alkuperäisen työkirjan nimen laskentataulukoiden nimiin yhdistämisen jälkeen, tarkista Lisäämällä työkirjan nimi -vaihtoehto ja määritä paikka, johon haluat lisätä työkirjan nimen. Voit lisätä sen alkuperäisen laskentataulukon nimen eteen tai jälkeen. Samalla voit määrittää erottimen työkirjan nimen ja laskentataulukon nimen välille.
Jos et halua lisätä tai lisätä työkirjan nimeä laskentataulukoiden nimiin, poista valinta Lisäämällä työkirjan nimi vaihtoehto.
5. napsauttaa Suorittaa loppuun -painiketta laskentataulukoiden yhdistämiseksi, kun olet yhdistänyt arkit, a Määritä yhdistetyn työkirjan tiedoston nimi ja sijainti -ikkuna avautuu, voit määrittää yhdistetylle tiedostolle tiedostonimen ja sijainnin ja napsauta sitten Säästä -painiketta. Katso kuvakaappaus:

Huomautus: Jos et ole tallentanut työkirjan ja laskentataulukon asetuksia skenaariona, a Kutools for Excel ikkuna avautuu muistuttamaan sinua skenaarion tallentamisesta. Jos päätät tallentaa sen, napsauta Kyllä -painiketta ja nimeä se seuraavassa Tallenna skenaario valintaikkuna. Muussa tapauksessa napsauta Ei -painiketta. Katso kuvakaappaus:
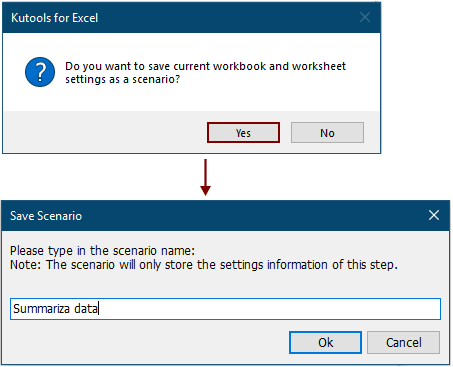
Uusi työkirja luodaan ja yhdistettyjen työkirjojen tila on lueteltu sisällä. Voit napsauttaa Tulostustiedosto linkki avataksesi yhdistetyn työkirjan suoraan.

Sitten useita laskentataulukoita tai työkirjoja on yhdistetty uudeksi työkirjaksi. Uudessa työkirjassa on laskentataulukko, jossa on nimet Kutools for Excel, ja se sisältää yksityiskohtaisia tietoja uudesta työkirjasta alla olevan kuvakaappauksen mukaisesti.

Huomautuksia: Jos luulet Yhdistää ominaisuus on hyödyllinen, voit napsauttaa  -painiketta jakaaksesi sen ystävillesi.
-painiketta jakaaksesi sen ystävillesi.
Haluatko tietää, kuinka yhdistää tai yhdistää kaikki samannimiset laskentataulukot eri työkirjoista yhdeksi laskentataulukoksi? Katso Yhdistä / yhdistä kaikki samannimiset laskentataulukot nopeasti yhdeksi työkirjaksi.
Demo: Yhdistä / yhdistä nopeasti laskentataulukoita / työkirjoja tai csv-tiedostoja yhdeksi työkirjaksi Excelissä
Kutools for Excel: yli 300 kätevällä Excel-apuohjelmalla, joita voit kokeilla ilmaiseksi ilman rajoituksia 30 päivässä. Lataa ja ilmainen kokeilu nyt!
Seuraavat työkalut voivat säästää huomattavasti aikaasi ja rahaasi, mikä niistä sopii sinulle?
Office-välilehti: Käytännöllisten välilehtien käyttö Officessa, kuten Chromen, Firefoxin ja uuden Internet Explorerin tapa.
Kutools for Excel: Yli 300 lisätoimintoa Excelille 2021, 2019, 2016, 2013, 2010, 2007 ja Office 365.
Kutools for Excel
Yllä kuvattu toiminto on vain yksi Kutools for Excelin 300 tehokkaasta toiminnosta.
Suunniteltu Excel(Office) 2021:lle, 2019:lle, 2016:lle, 2013:lle, 2010:lle, 2007:lle ja Office 365:lle. Lataa ja käytä ilmaiseksi 30 päivän ajan.
